VCAP6-NV Deploy - Objective 1.3 - Configure and Manage Transport Zones
VMware NSX-V VCAP6-NV VCIX6-NV
Published on 30 July 2017 by Christopher Lewis. Words: 710. Reading Time: 4 mins.
Objective 1.3 - Configure and Manage Transport Zones
Objective Overview
- Create Transport Zones according to a deployment plan
- Configure the control plane mode for a Transport Zone
- Add clusters to Transport Zones
- Remove clusters from Transport Zones
Objective Prerequisites
The following prerequisites are assumed for this Objective:
- A working VMware vSphere 6.x environment.
- The VMware NSX Manager has been deployed.
- At least one VMware NSX Controller has been deployed (if required).
Objective Breakdown
Create Transport Zones according to a deployment plan
A Transport Zone defines which hosts a Logical Switch can reach. A Transport Zone can span multiple host clusters.
An NSX environment can contain one or more transport zones based on your requirements. A host cluster can belong to multiple transport zones. A logical switch can belong to only one Transport Zone.
For more information on Transport Zones, check out the official VMware Docs .
- Using your favourite web browser, navigate to the vCenter Server login page (
https://vcenter.fqdn).
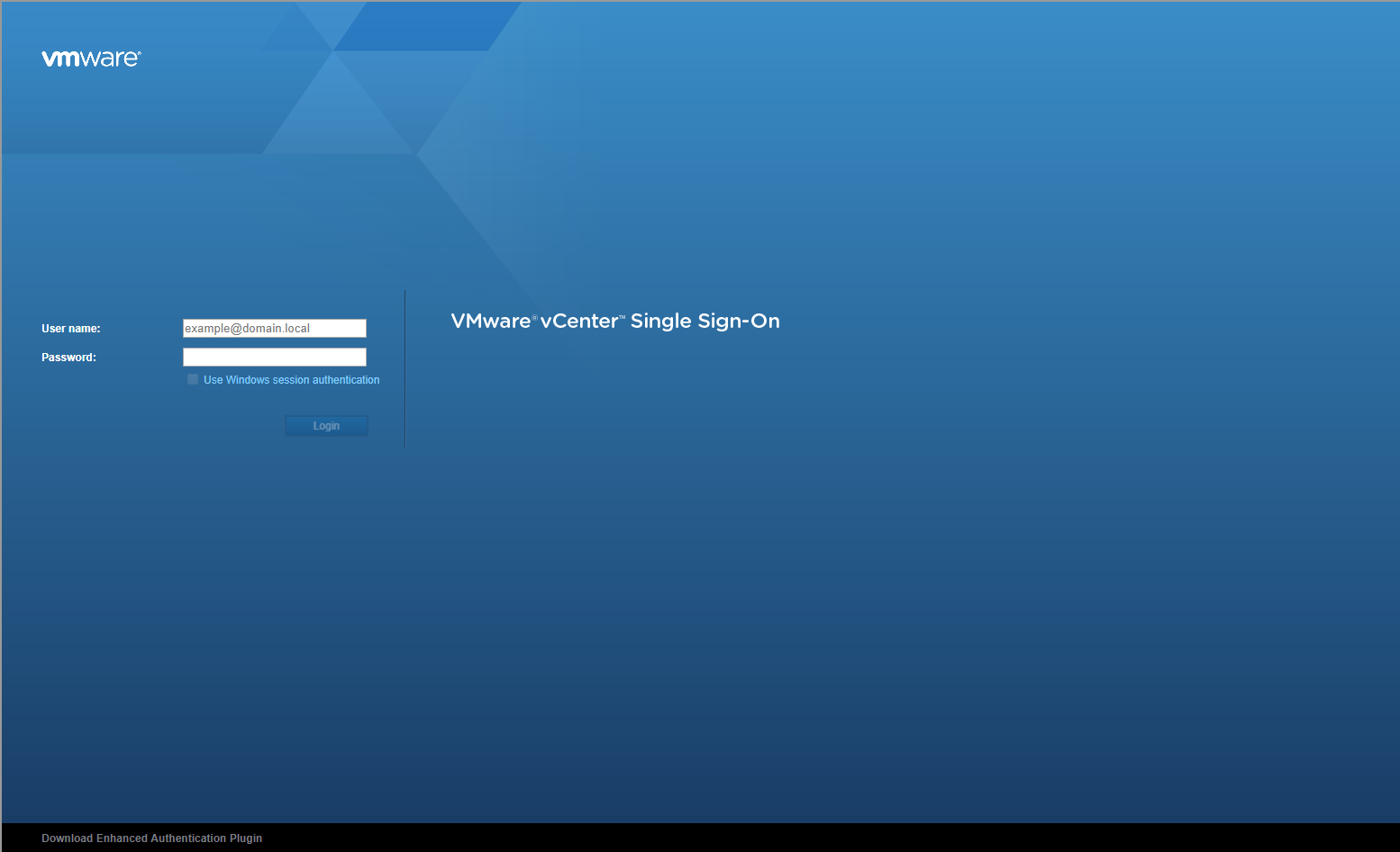
- Type the appropriate User name and Password and click Login.
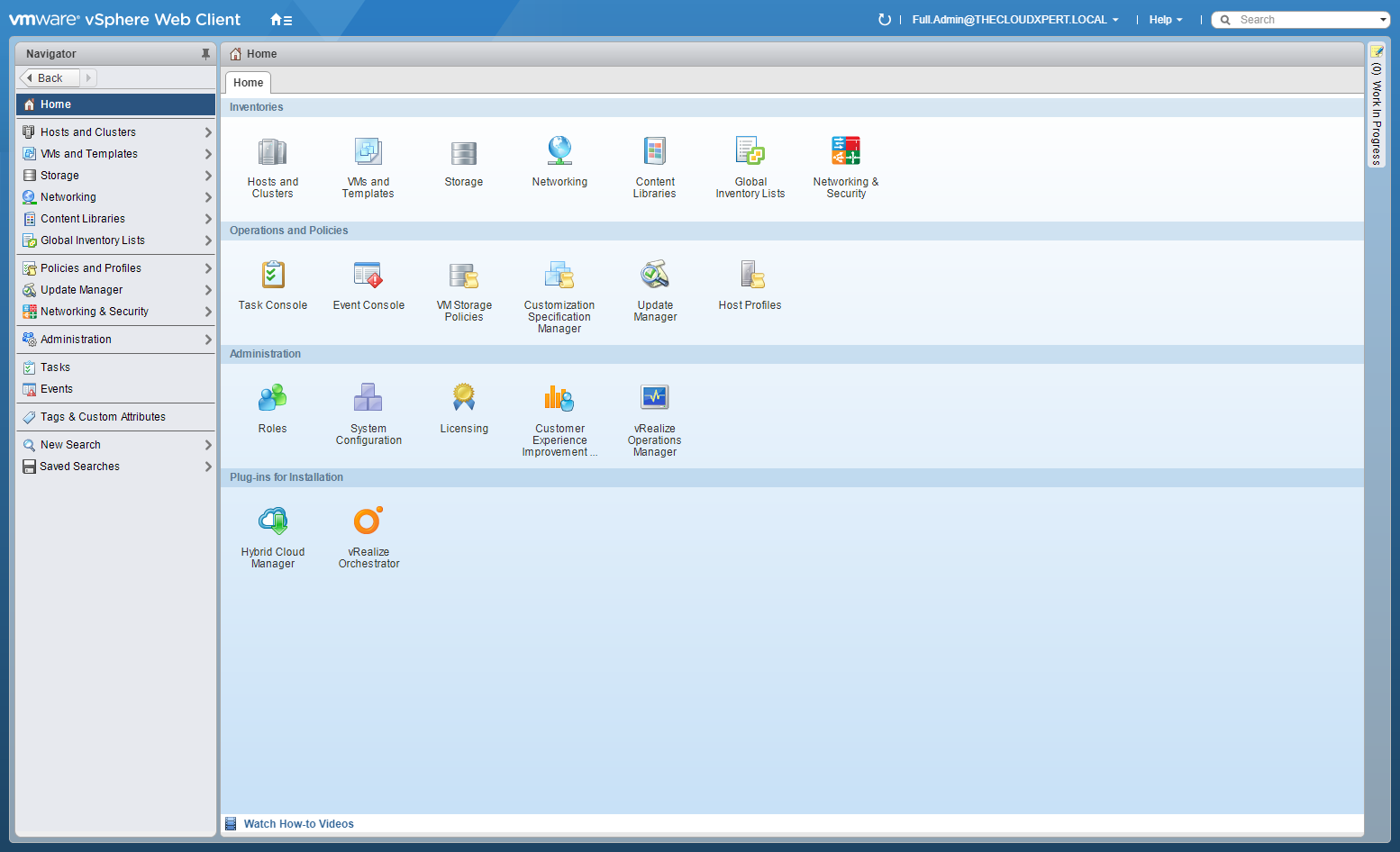
- Click Network and Security.
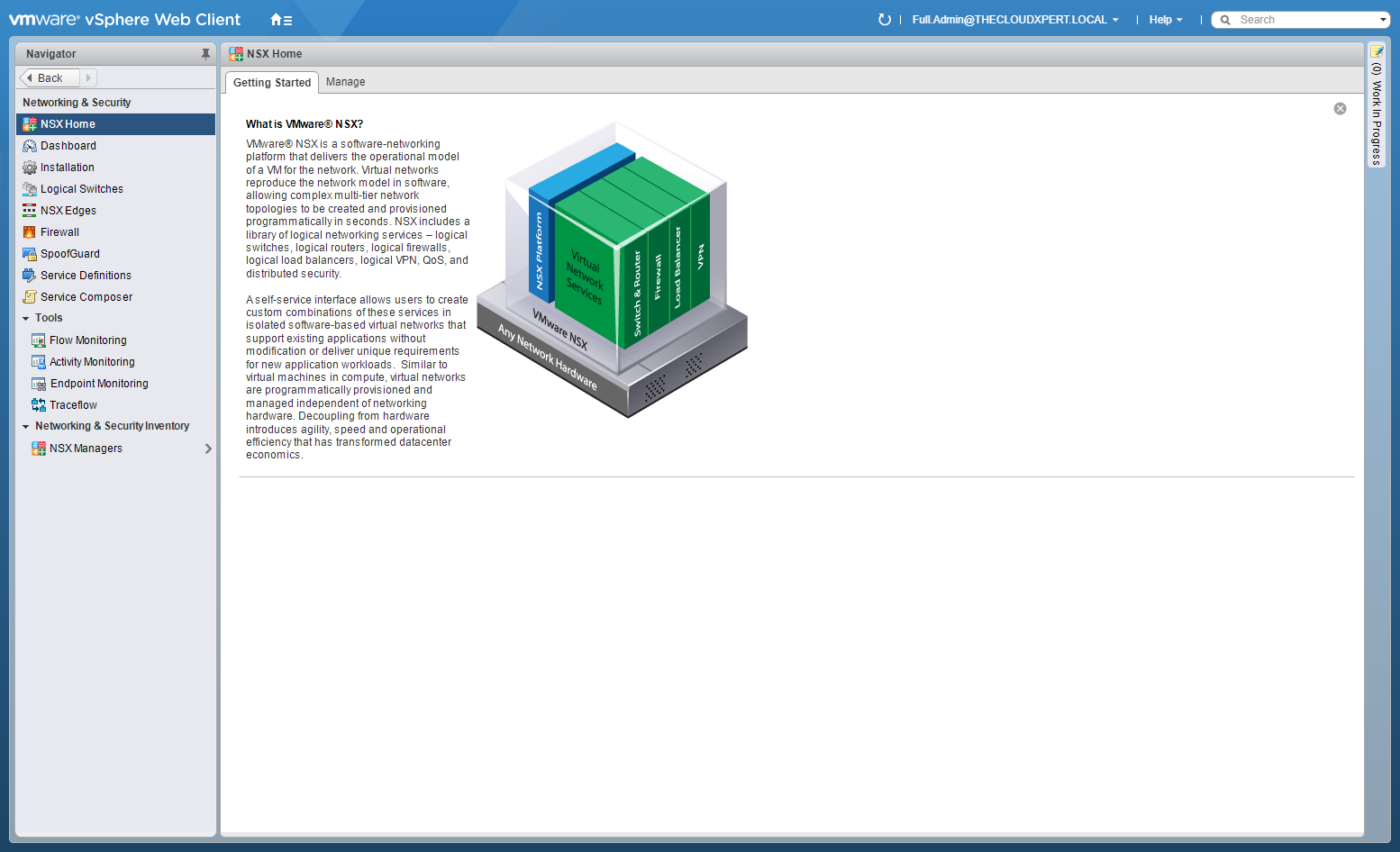
- Click Installation tab.
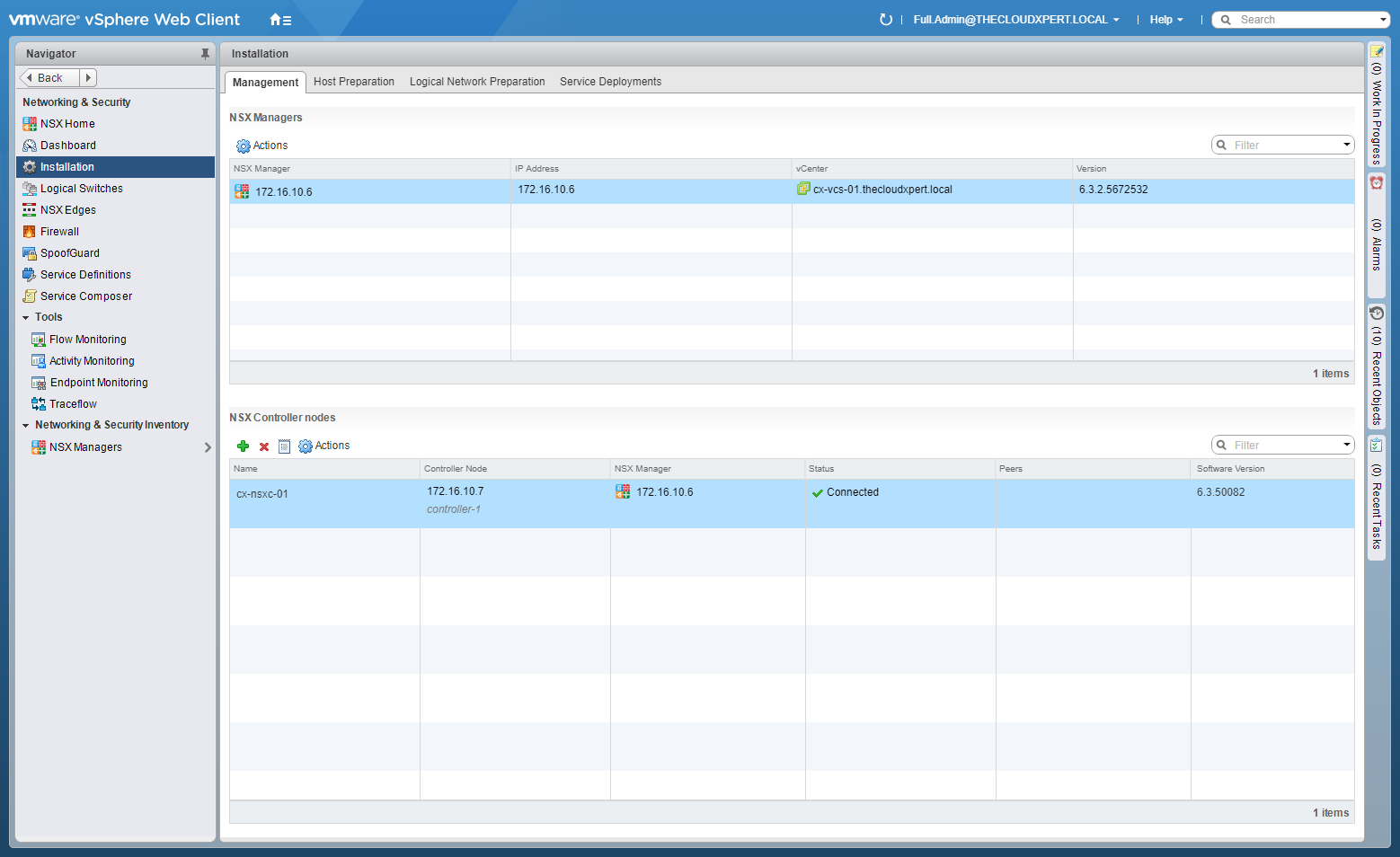
- Select the Logical Network Preparation tab and select Transport Zones.
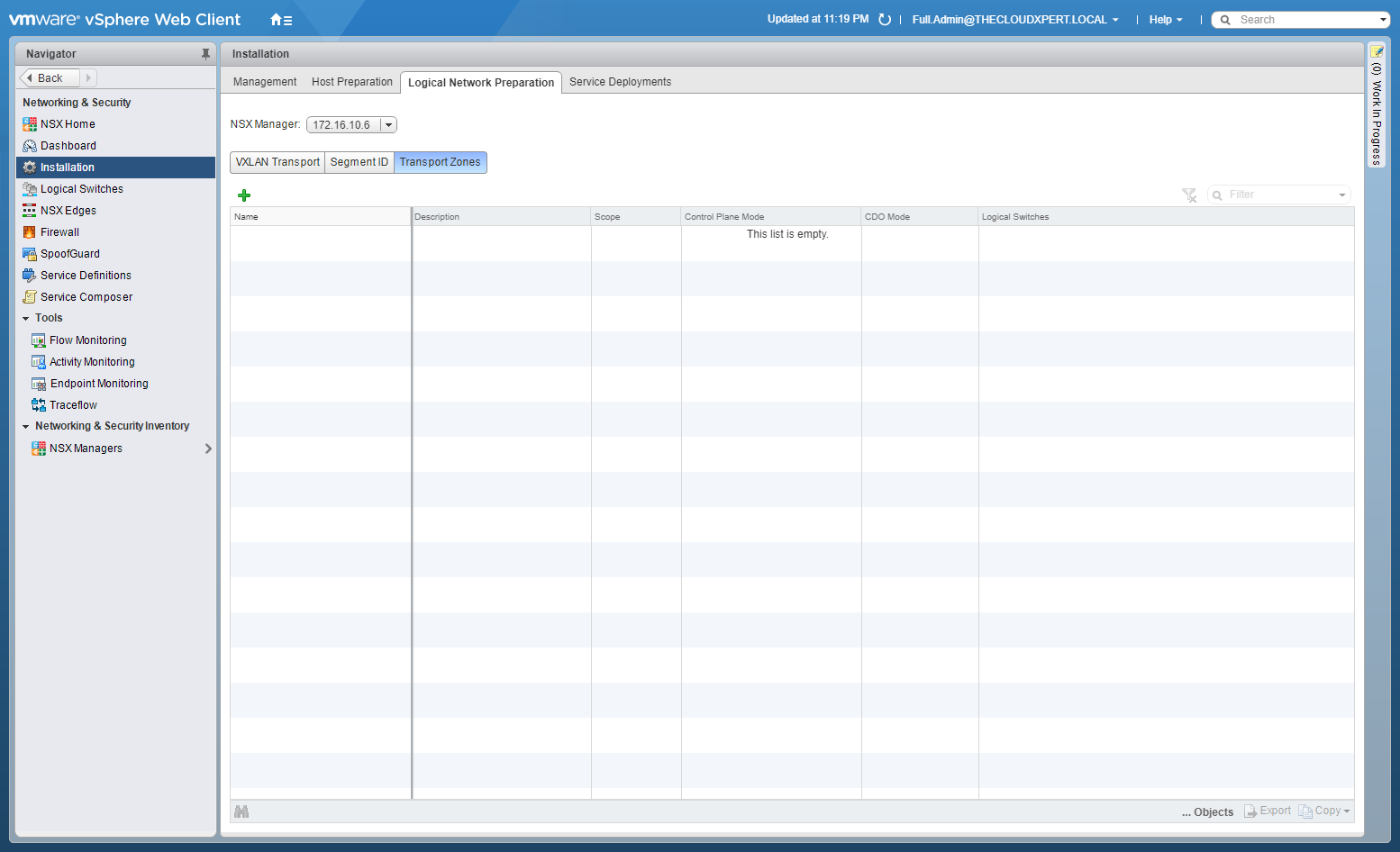
- Click Add (+).
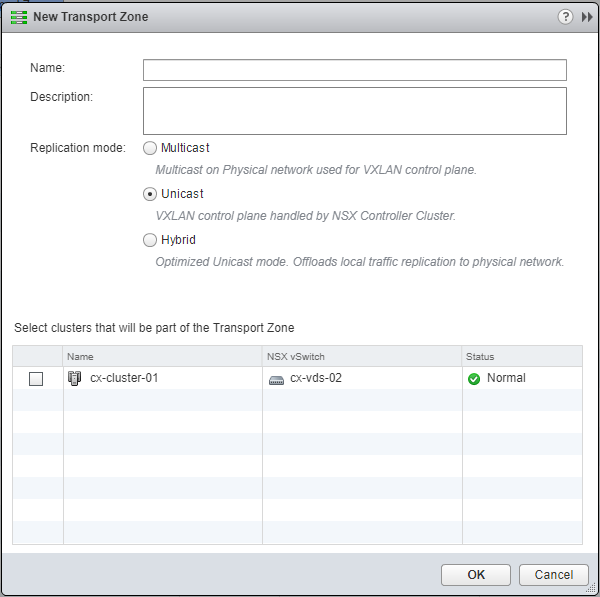
- Enter the Name of the new Transport Zone, select the Replication mode and check the checkboxes next to the clusters to be added to the new Transport Zone.
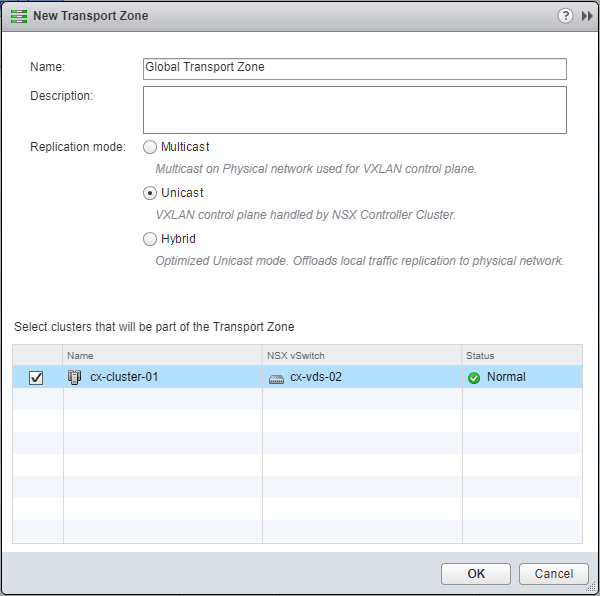
- Click OK.
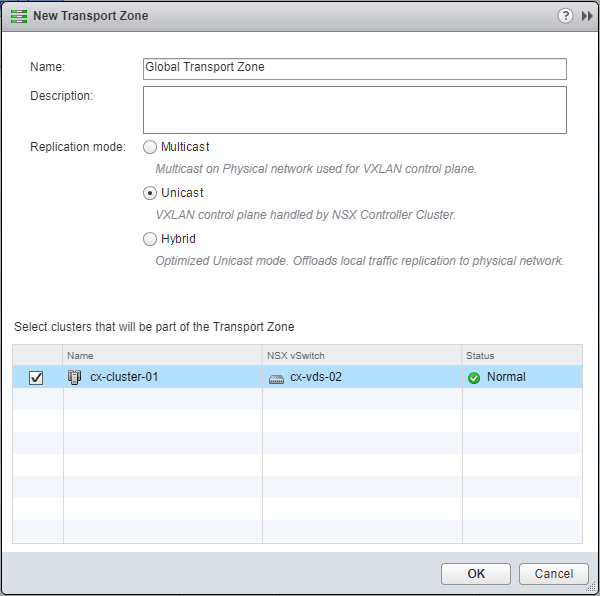
Configure the Control Plane mode for a Transport Zone
The Control Plane mode is configured during the creation of a Transport Zone, this can be one of the following:
- Multicast: Multicast IP addresses in the physical network are used for the control plane. This mode is recommended only when you are upgrading from older VXLAN deployments. Requires PIM/IGMP in the physical network.
- Unicast: The control plane is handled by an NSX controller. All unicast traffic leverages optimized headend replication. No multicast IP addresses or special network configuration is required.
- Hybrid: Offloads local traffic replication to the physical network (L2 multicast). This requires IGMP snooping on the first-hop switch and access to an IGMP querier in each VTEP subnet, but does not require PIM. The first-hop switch handles traffic replication for the subnet.
To change a Control Plane once the Transport Zone has been created, complete the following steps:
- Using your favourite web browser, navigate to the vCenter Server login page (
https://vcenter.fqdn).
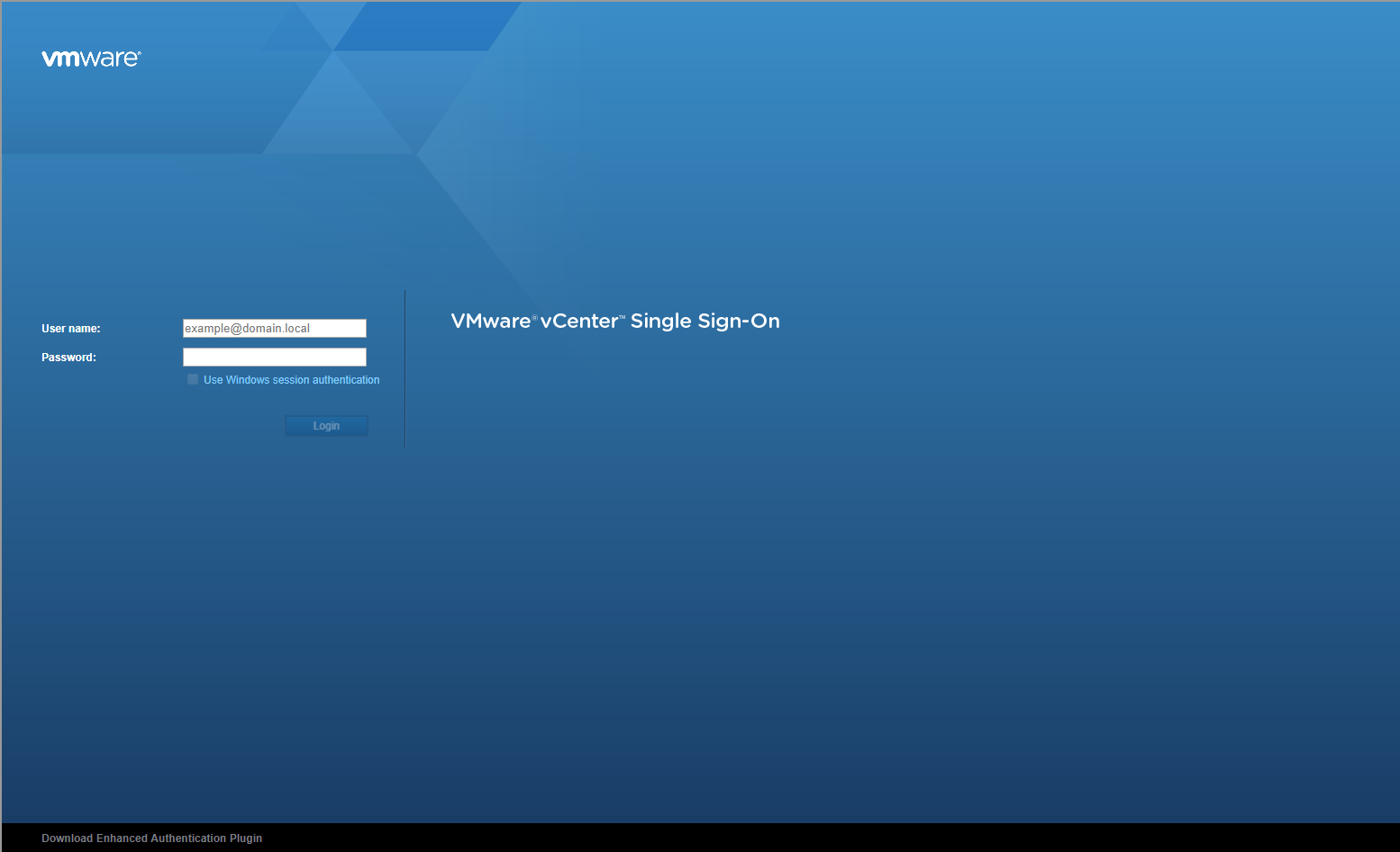
- Type the appropriate User name and Password and click Login.
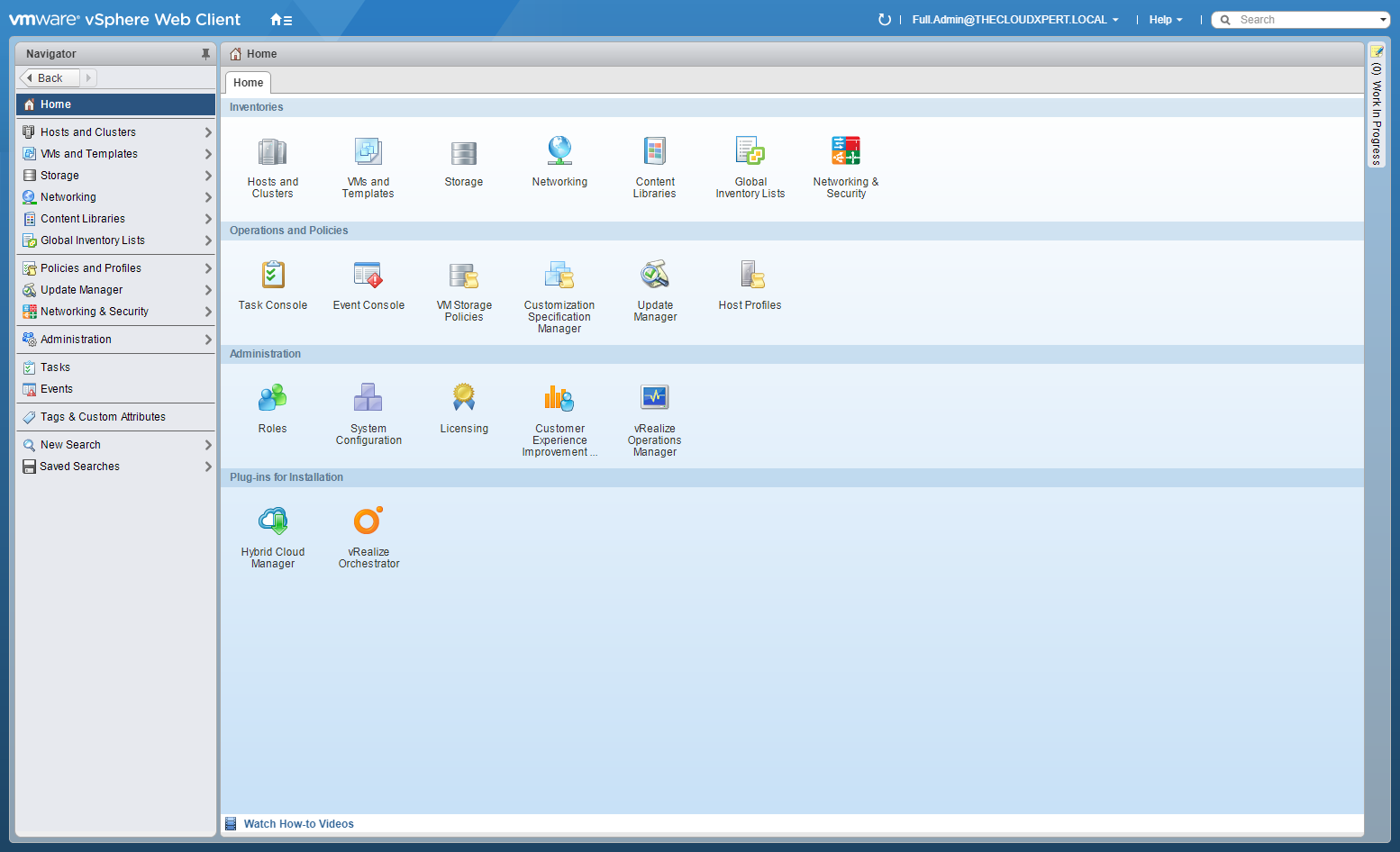
- Click Network and Security.
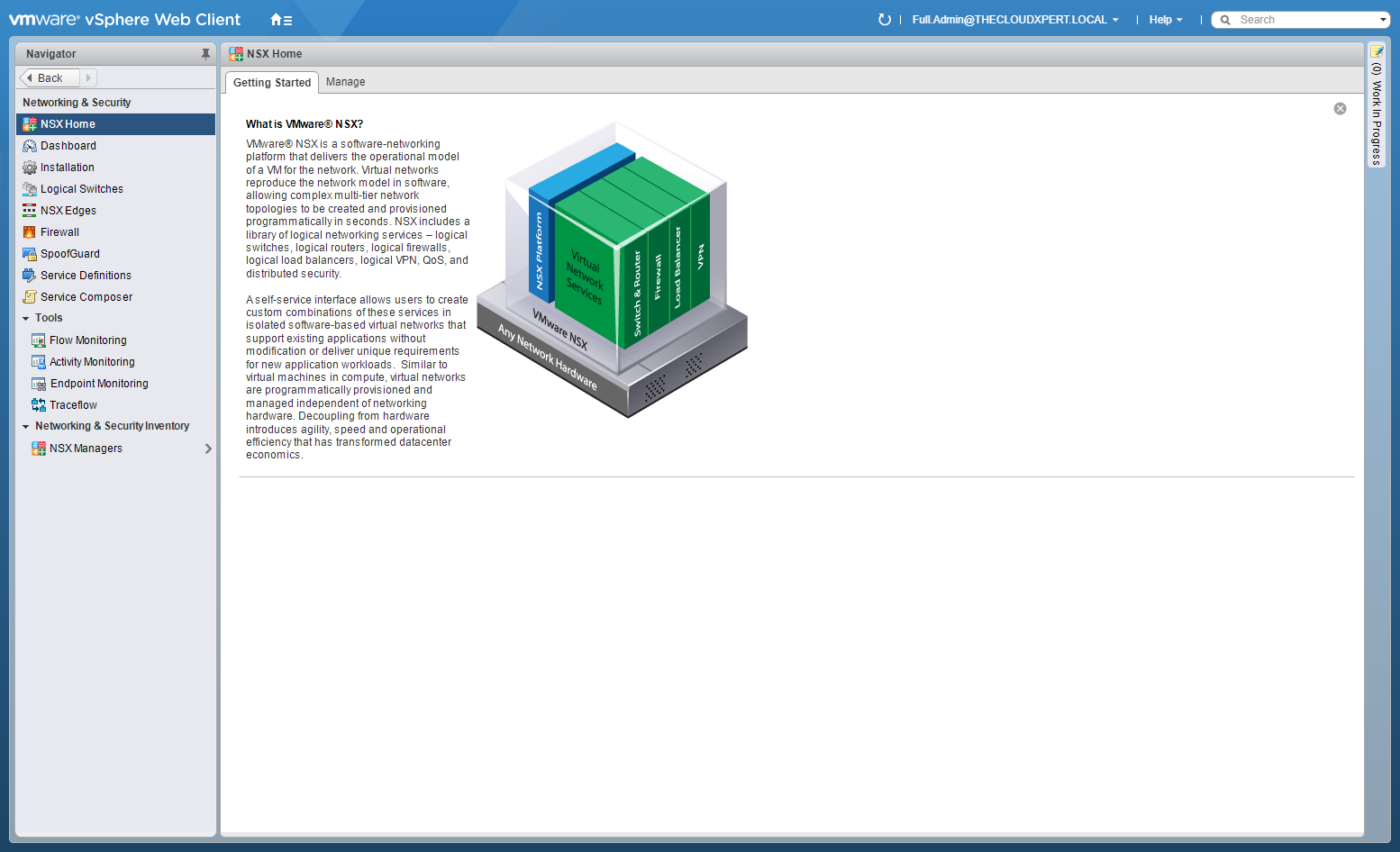
- Click Installation tab.
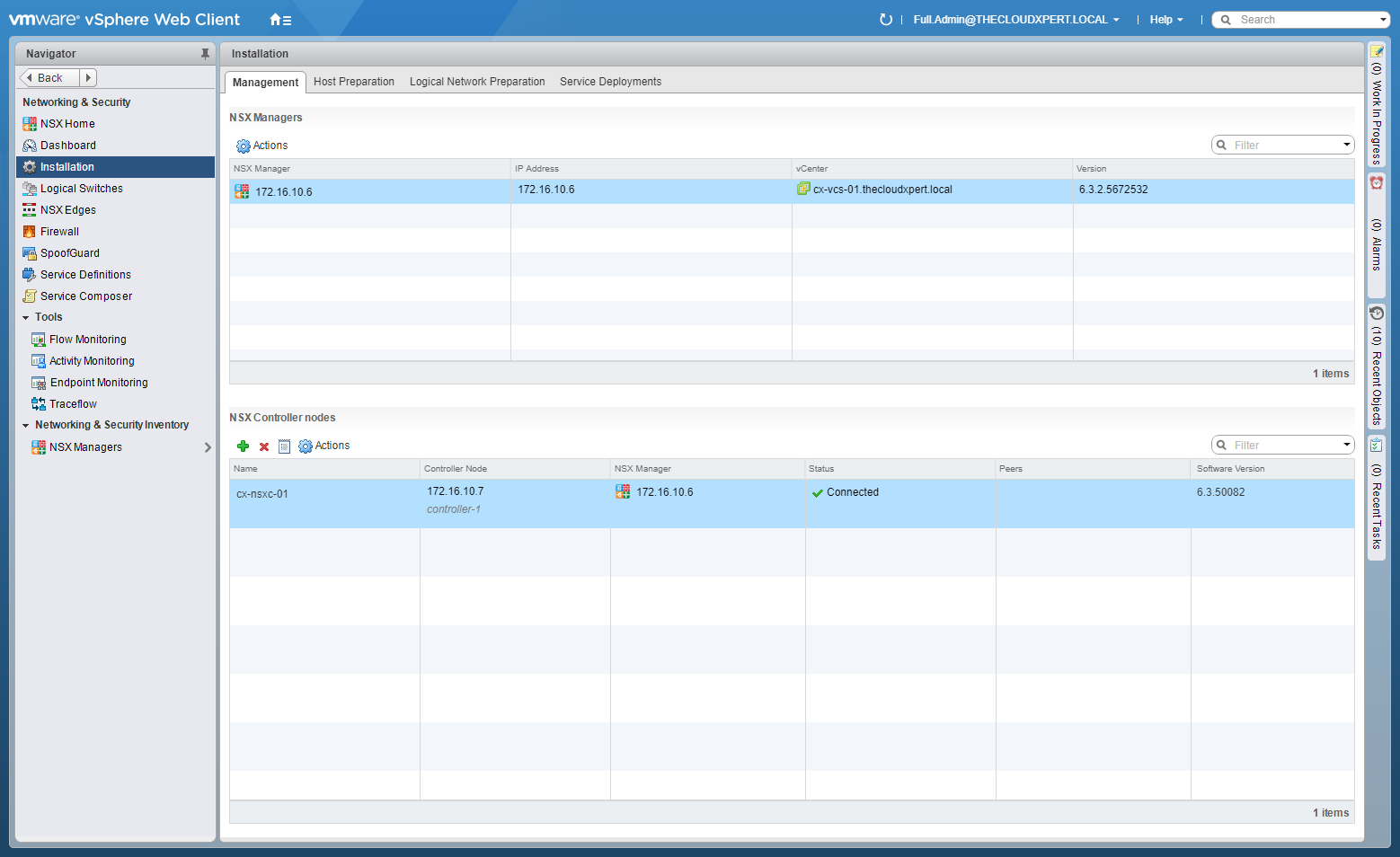
- Select the Logical Network Preparation tab and select Transport Zones.

- Double-click on the Transport Zone to be changed.

- Click the Manage tab.

- Click Edit.

- Select a new Replication mode option.

- (optionally) Check the Migrate existing Logical Switches to the new control plane mode checkbox and click OK.

Add new vSphere Clusters to Transport Zones
- Using your favourite web browser, navigate to the vCenter Server login page (
https://vcenter.fqdn).
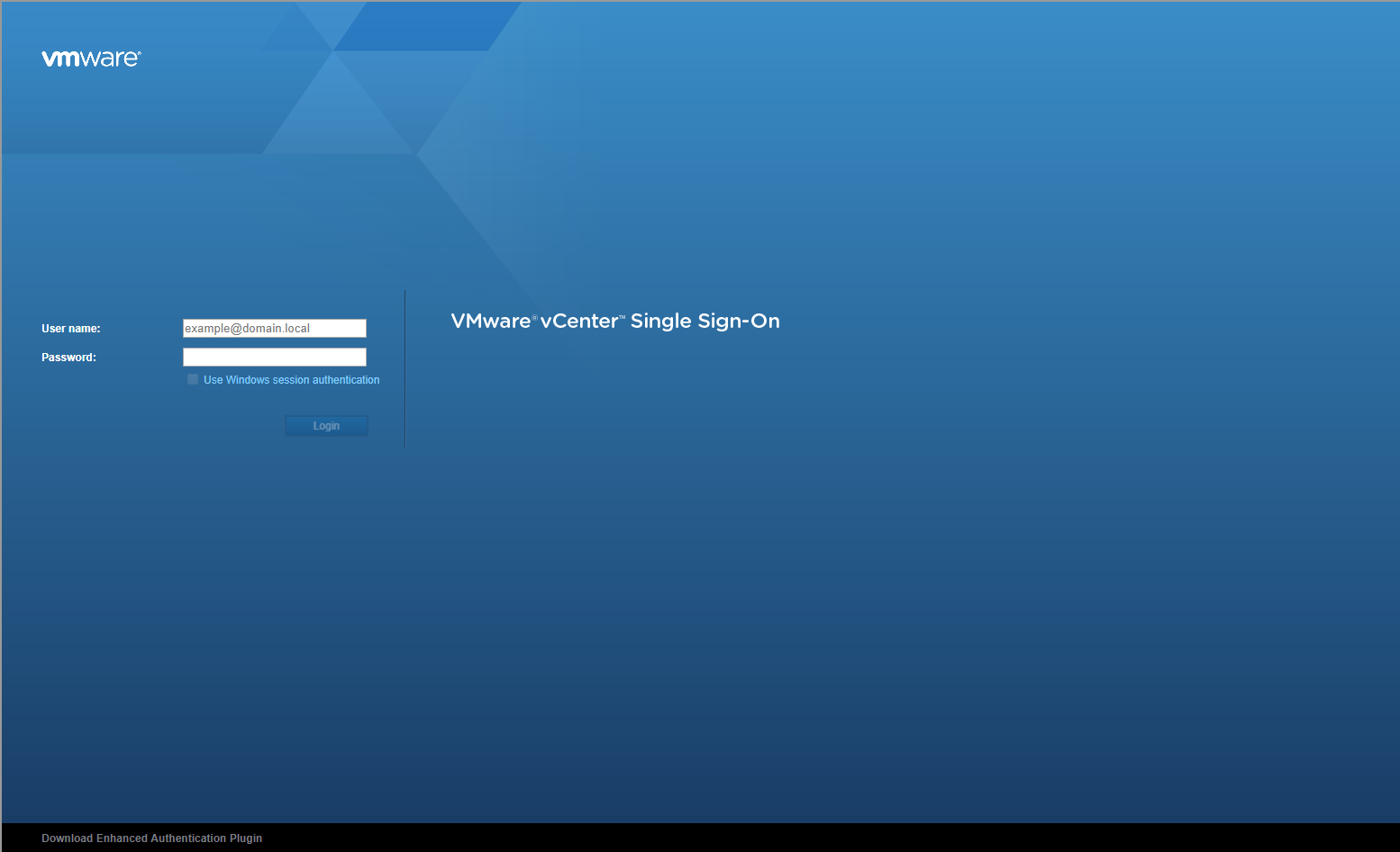
- Enter appropriate User name and Password and click Login.
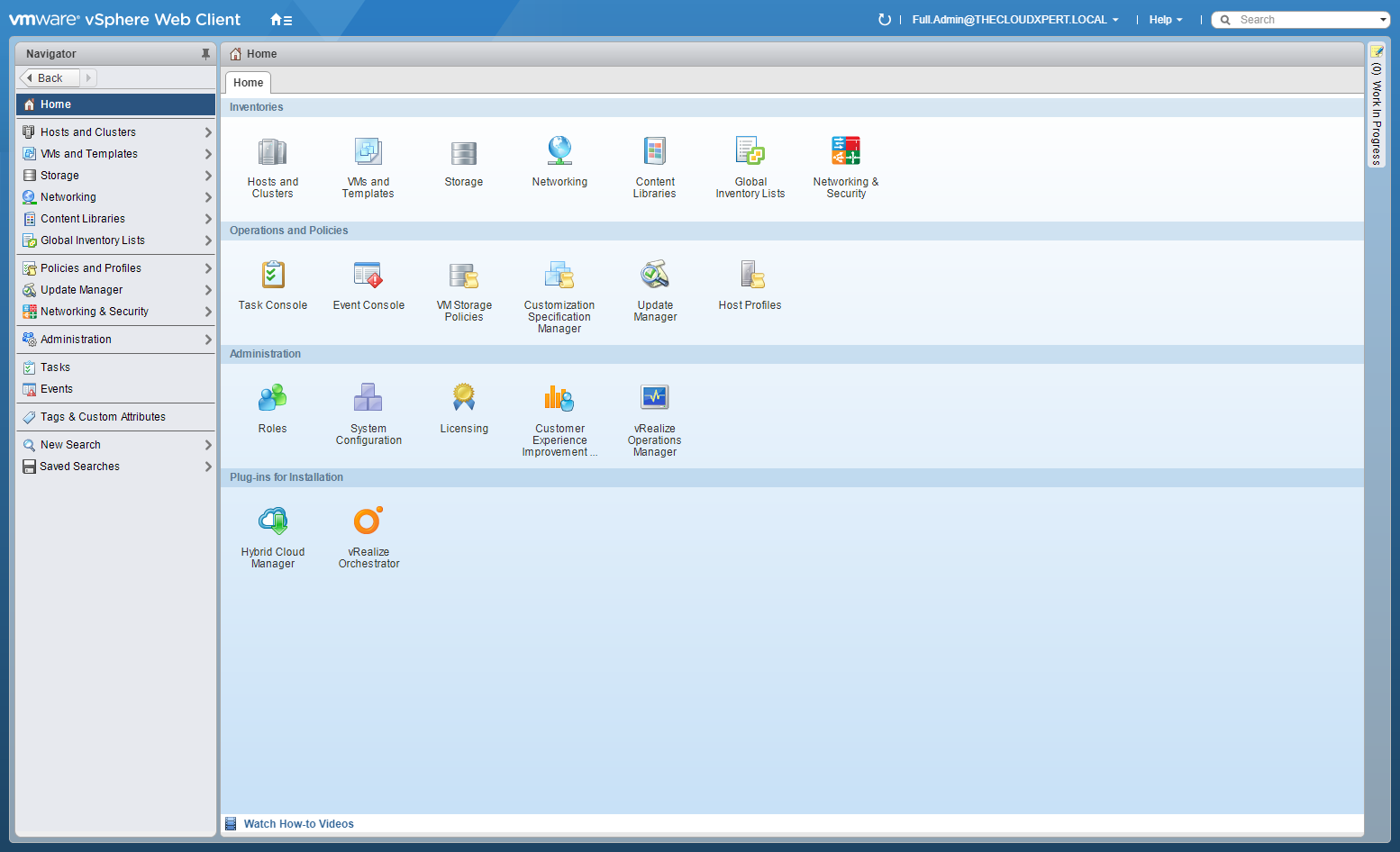
- Click Network and Security.
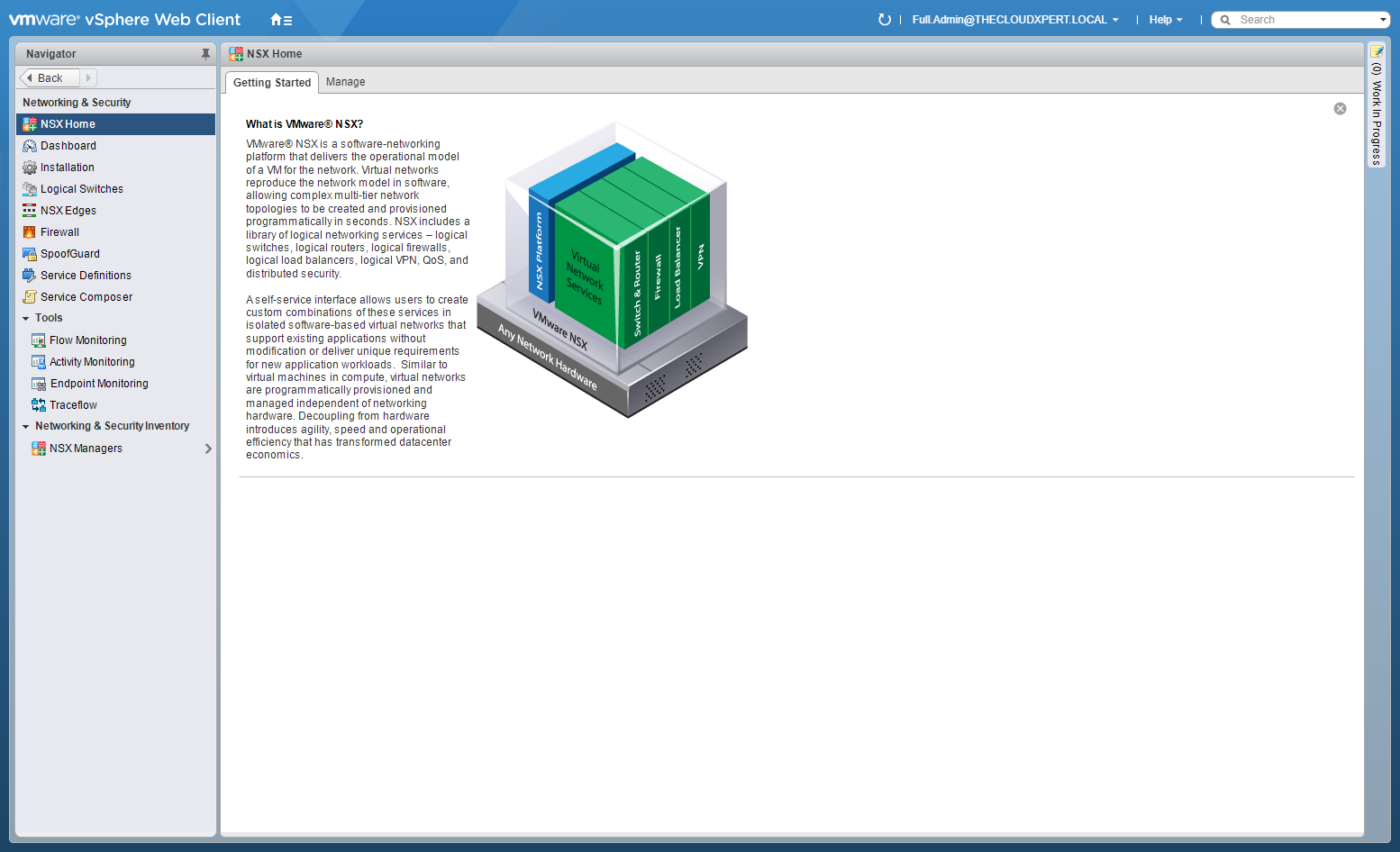
- Click Installation tab.
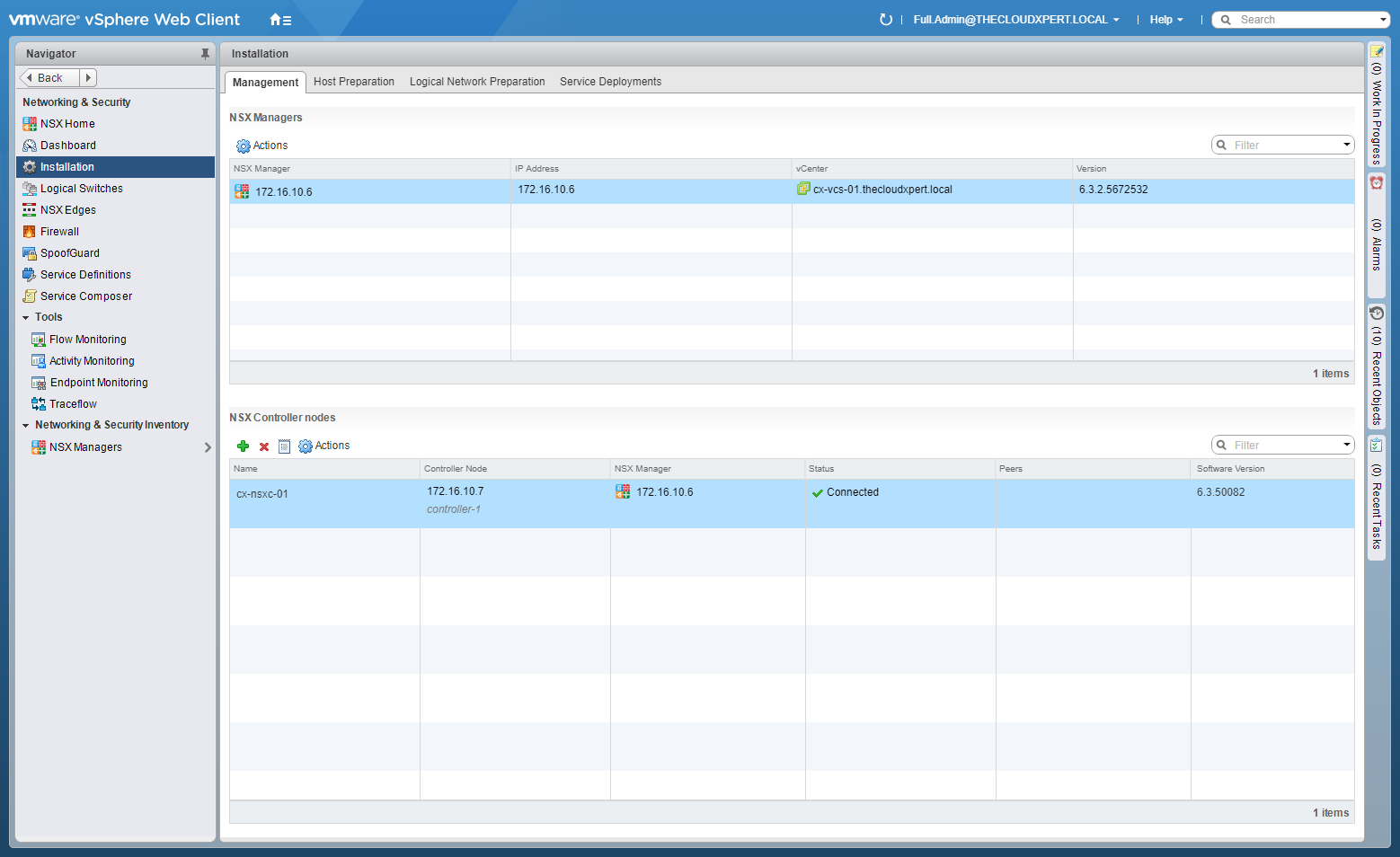
- Select the Logical Network Preparation tab and select Transport Zones.

- Click Connect Clusters.

- Check the checkbox next to the clusters to add to the Transport Zone and click OK.
Remove vSphere clusters from Transport Zones
- Using your favourite web browser, navigate to the vCenter Server login page (
https://vcenter.fqdn).
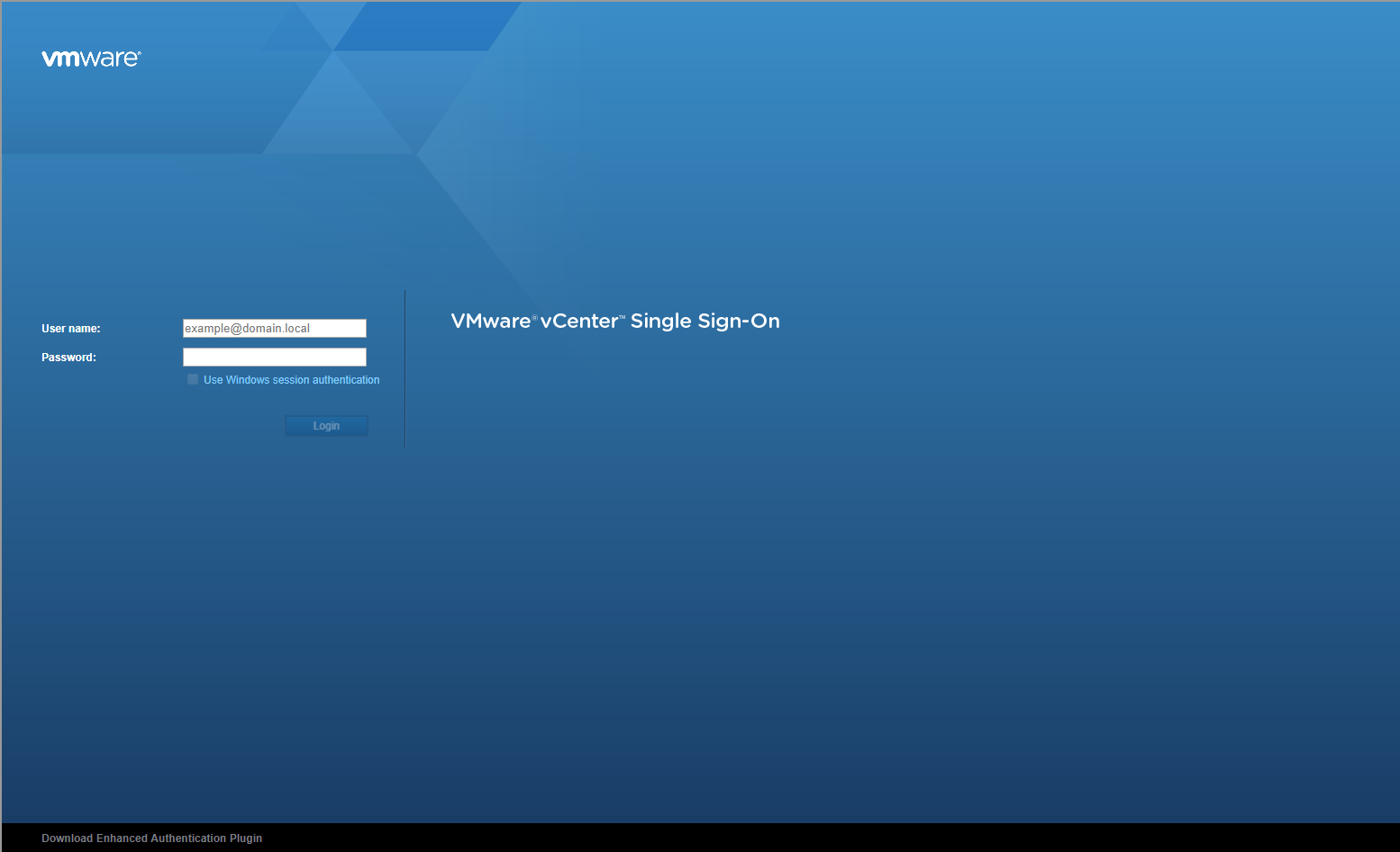
- Type the appropriate User name and Password and click Login.
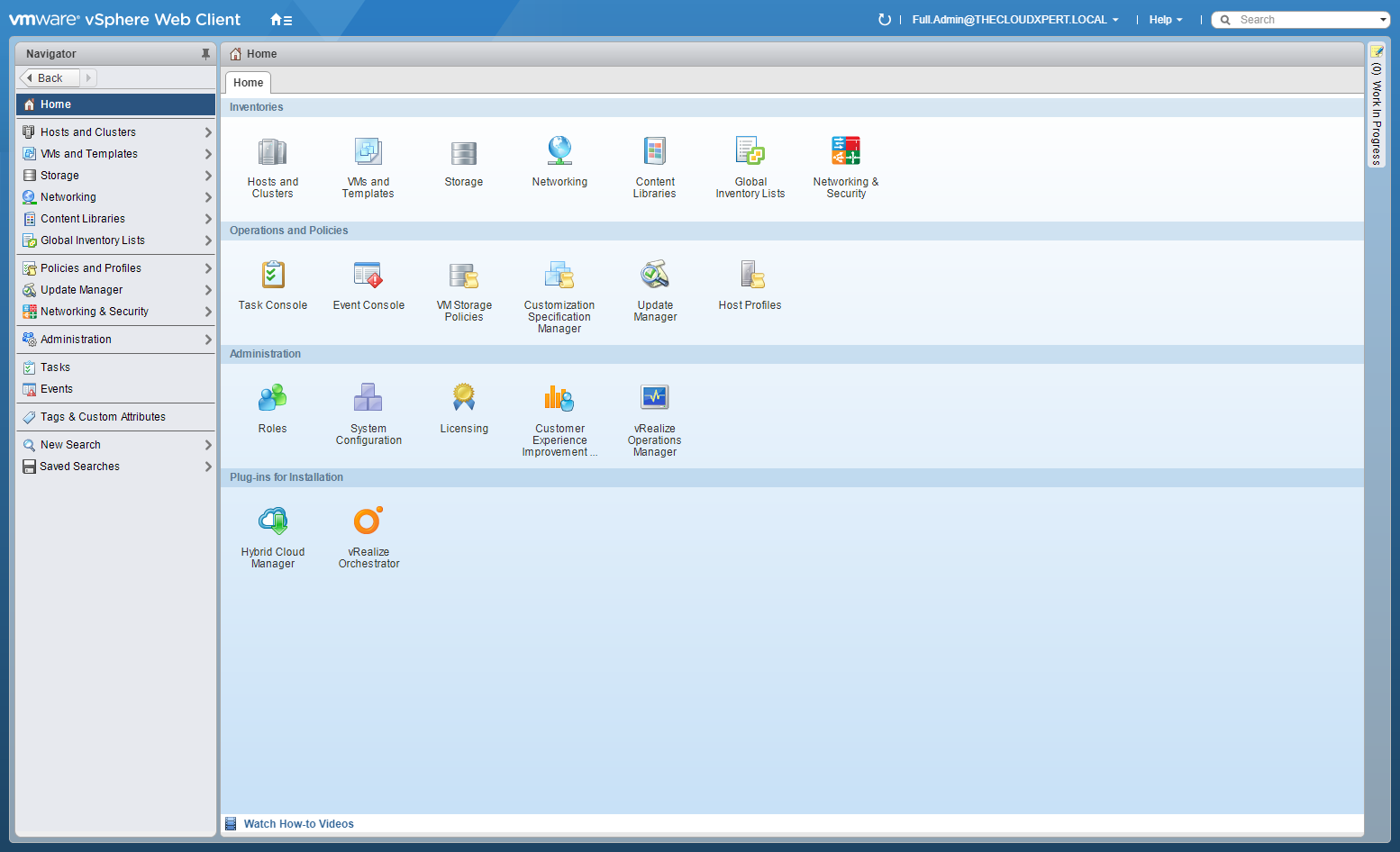
- Click Network and Security.
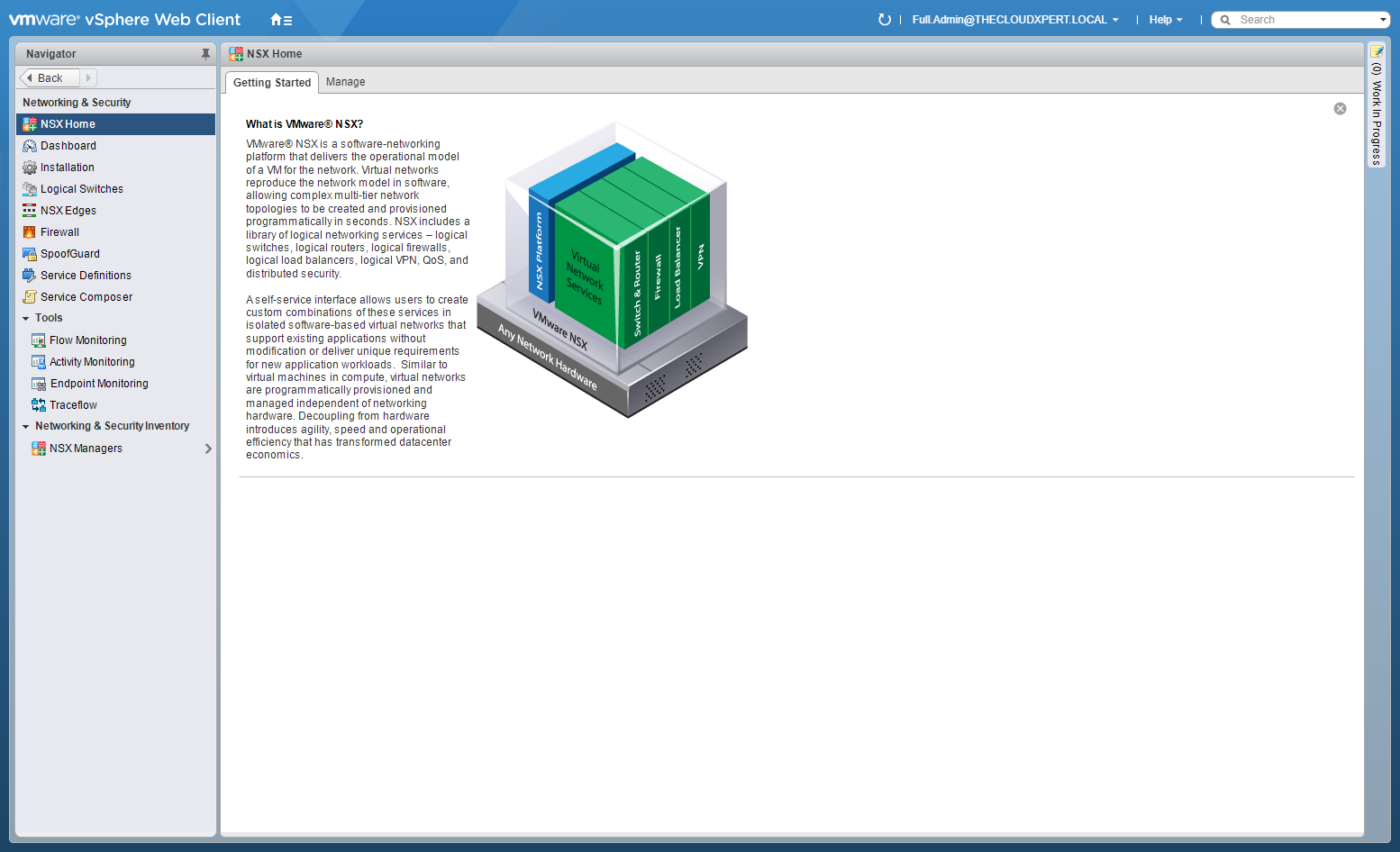
- Click Installation tab.
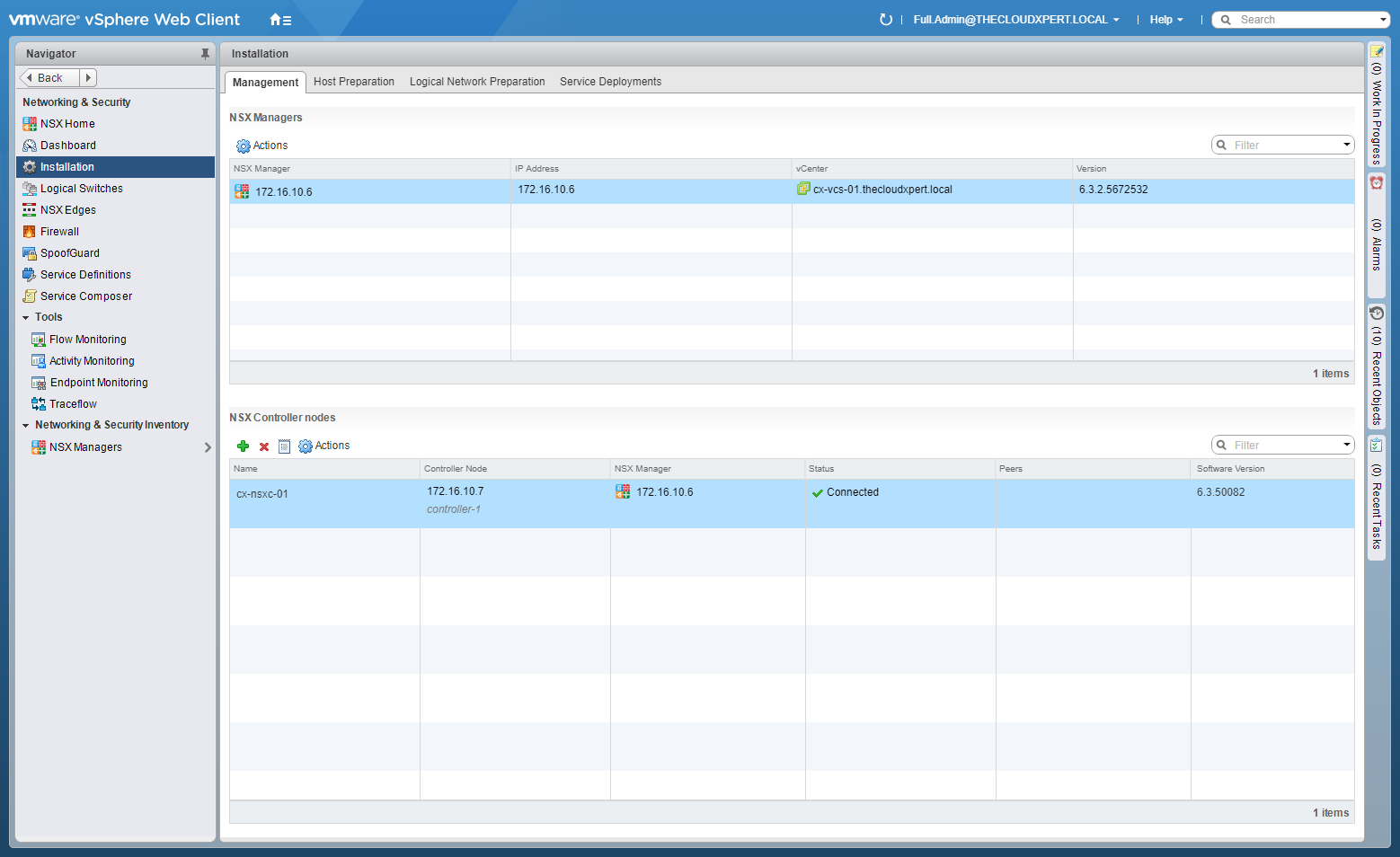
- Select the Logical Network Preparation tab and select Transport Zones.

- Click Disconnect Clusters.

- Uncheck the checkbox next to the clusters to remove from the Transport Zone and click OK.
Further Study
For more information on additional objectives in the exam, see VCAP6 - Network Virtualisation (NSX-V) Deployment Study Guide .
Published on 30 July 2017 by Christopher Lewis. Words: 710. Reading Time: 4 mins.
- VCAP6-NV Deploy - Objective 1.2 - Prepare Host Clusters for Network Virtualization ()
- VCAP6-NV Deploy - Objective 1.1 - Deploy VMware NSX Infrastructure components ()
- HOWTO: Add a Host to a VMware NSX-V enabled vSphere Cluster ()
- HOWTO: Remove a Host from a VMware NSX-V enabled vSphere Cluster ()
- HOWTO: Exclude Virtual Machines from Firewall Protection in NSX-V ()
