Warning! The content within this article is over 36 months old and, therefore, may be out of date.
HOWTO: Configure a vRealize Automation 6 Advanced Services Endpoint for vCenter Server
VMware vRealize Automation vRealize Orchestrator VCAP6 VCAP6-CMA
Published on 7 February 2017 by Christopher Lewis. Words: 244. Reading Time: 2 mins.
Introduction
This post is a part of a series of posts for preparation for the VCAP6-CMA Deploy exam. For the full exam prep resources check here .
In this post we are covering the configuration of the Advanced Services Endpoint for vCenter Server.
Prerequisite Steps
- A fully deployed vRealize Automation implementation.
- An external Orchestrator deployment (see HOWTO: Deploy the vRealize Orchestrator 6.x Appliance for vRealize Automation )
Step by Step Guide
- Navigate to and Log into the vRealize Automation Tenant Portal as a Tenant Administration user.
- Navigate to Administration > Orchestration Configuration > Endpoints.
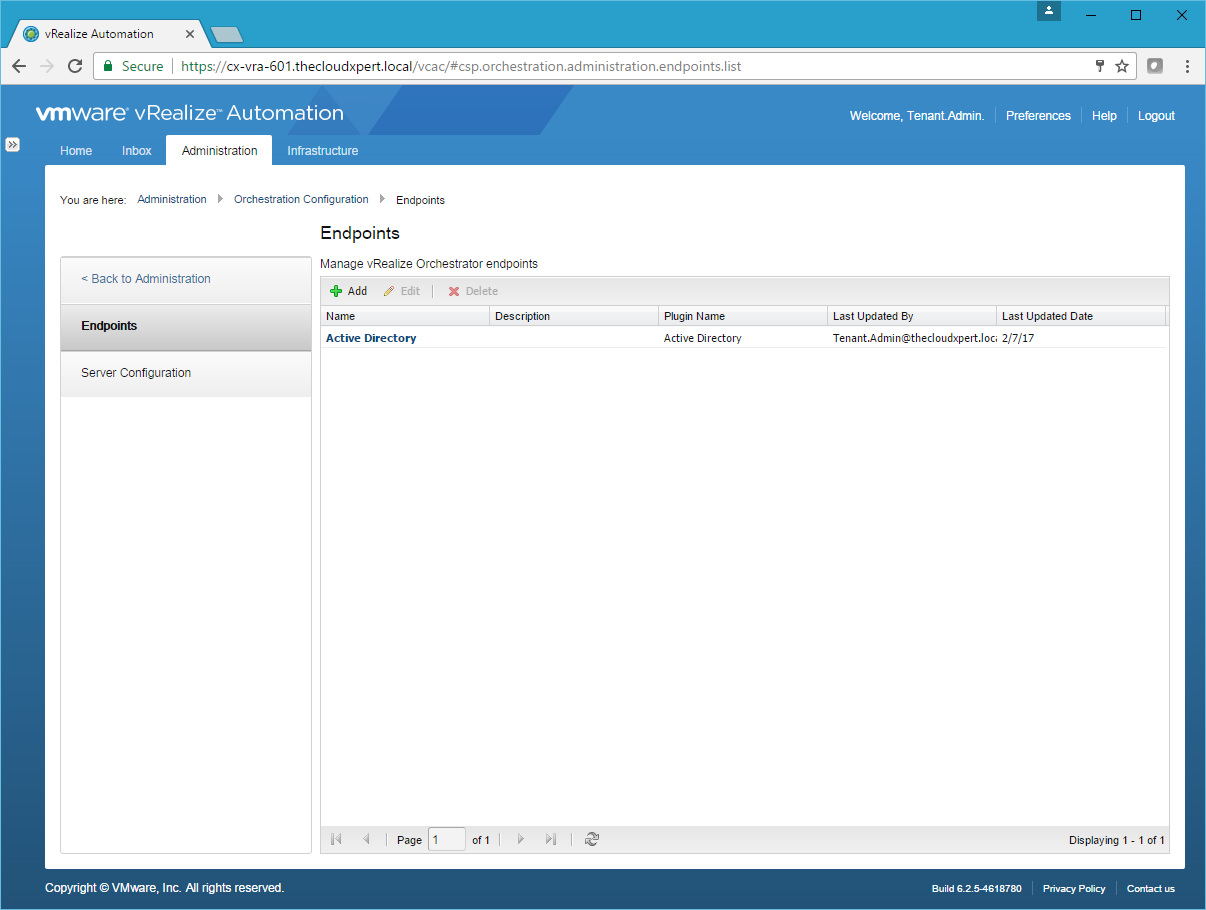
- Click Add.
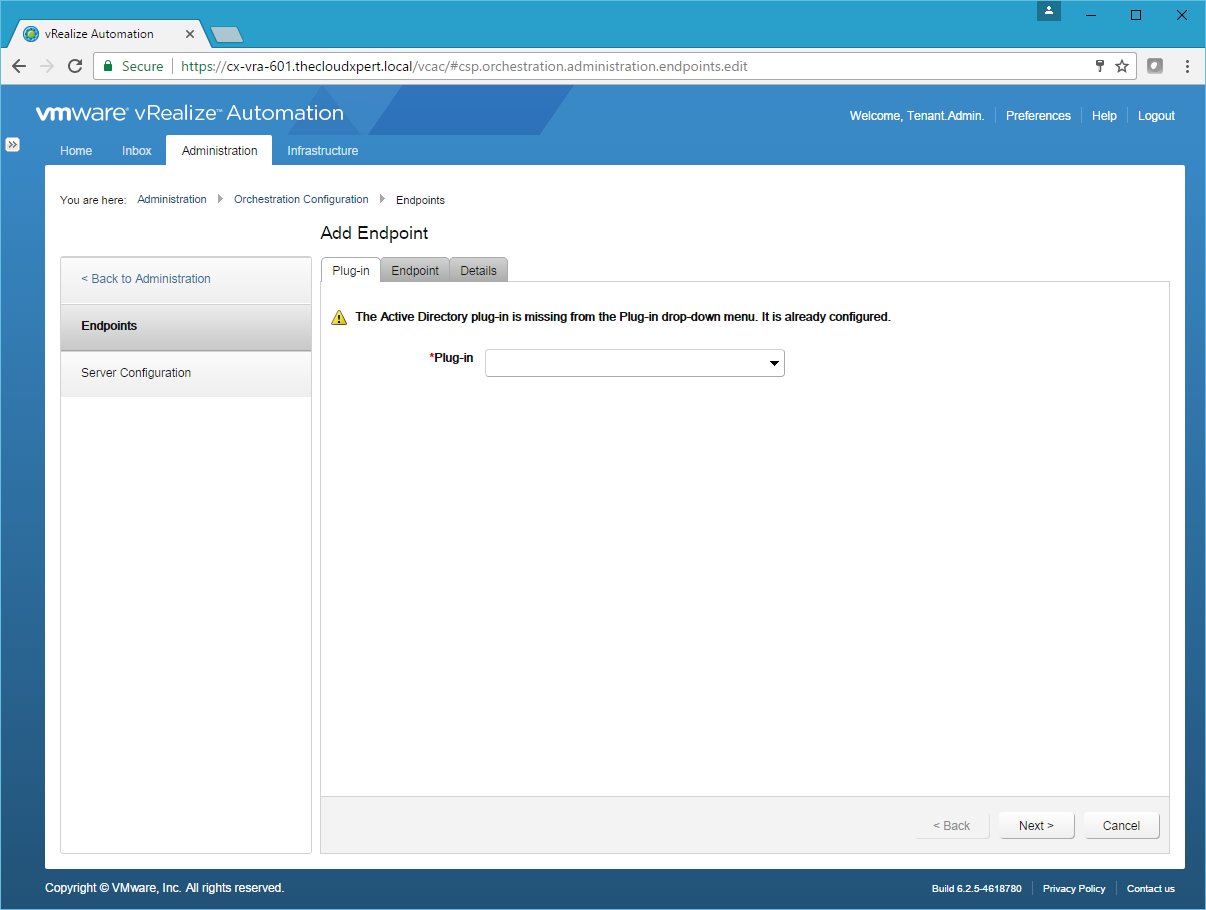
Note:
You will only get the Active DIrectory plug-in warning if you have already configured that plug-in.
- Select vCenter Server from the Plug-in dropdown.
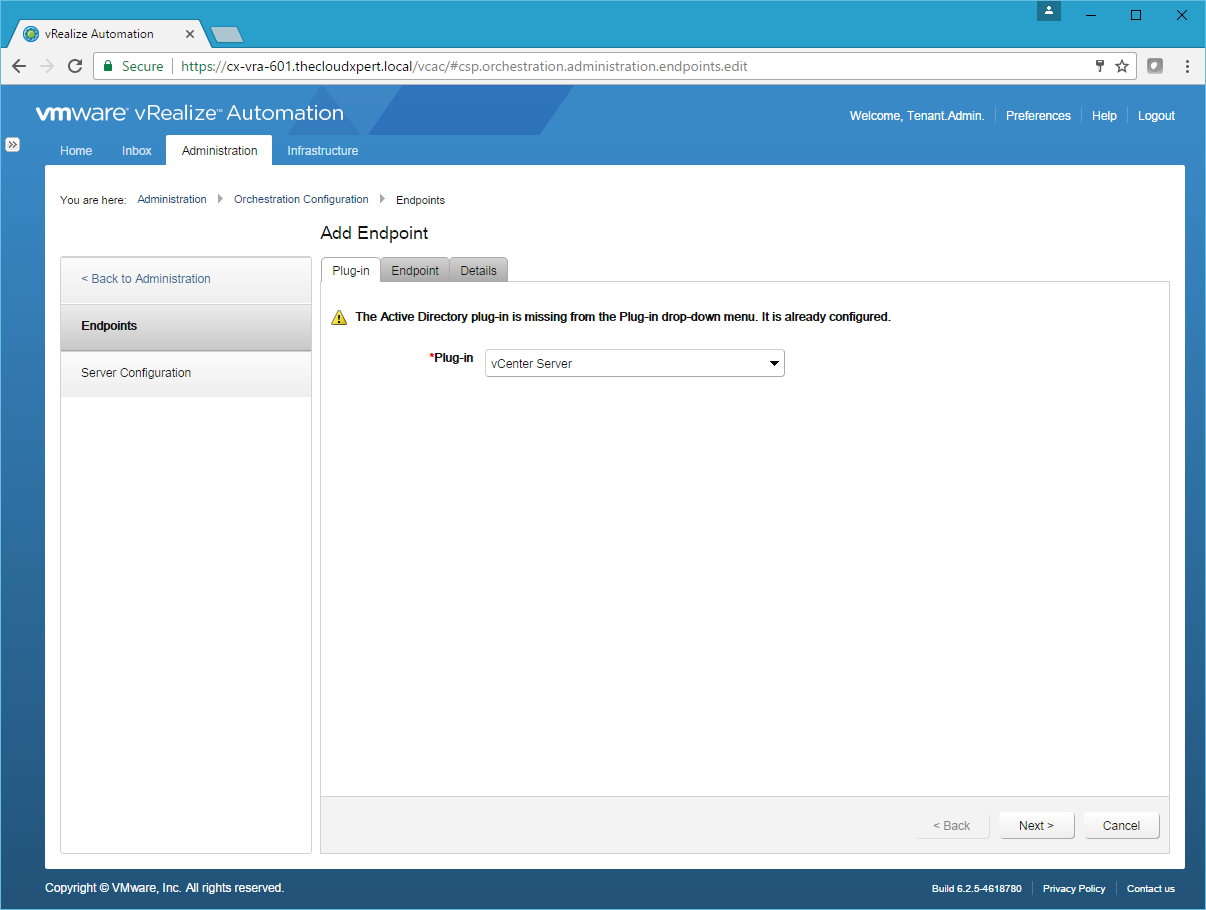
- Click Next.
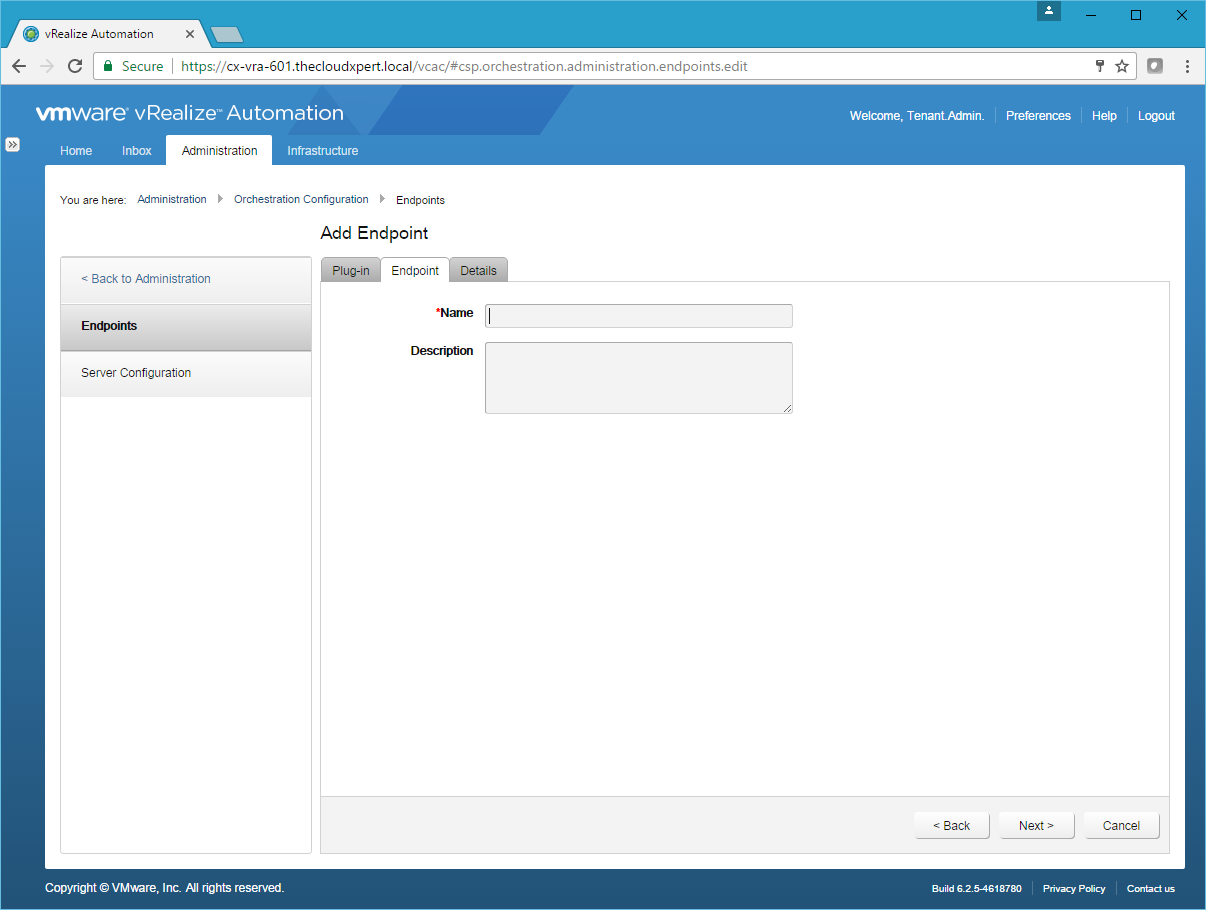
- Type the Name of the endpoint into the Name text field and (optionally) provide a Description.
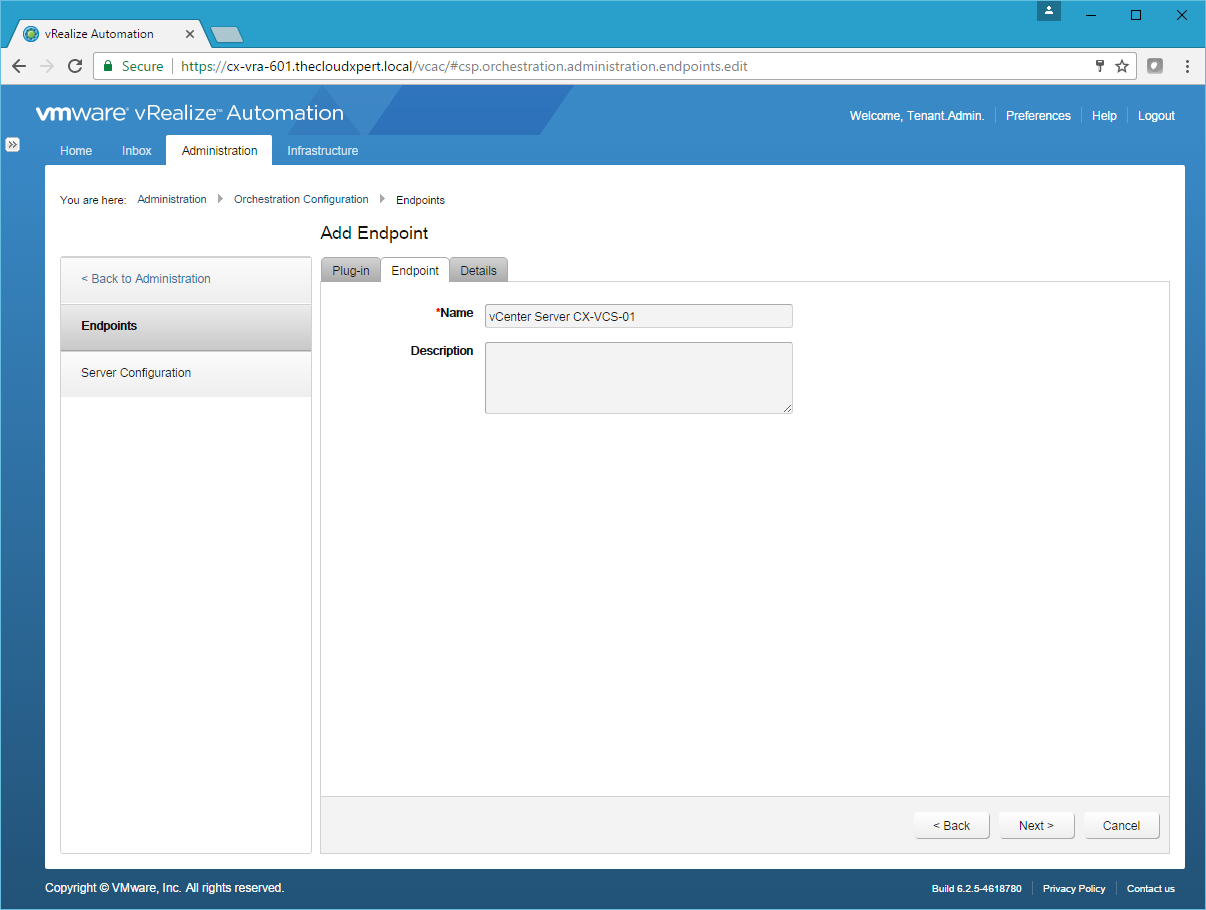
- Click Next.
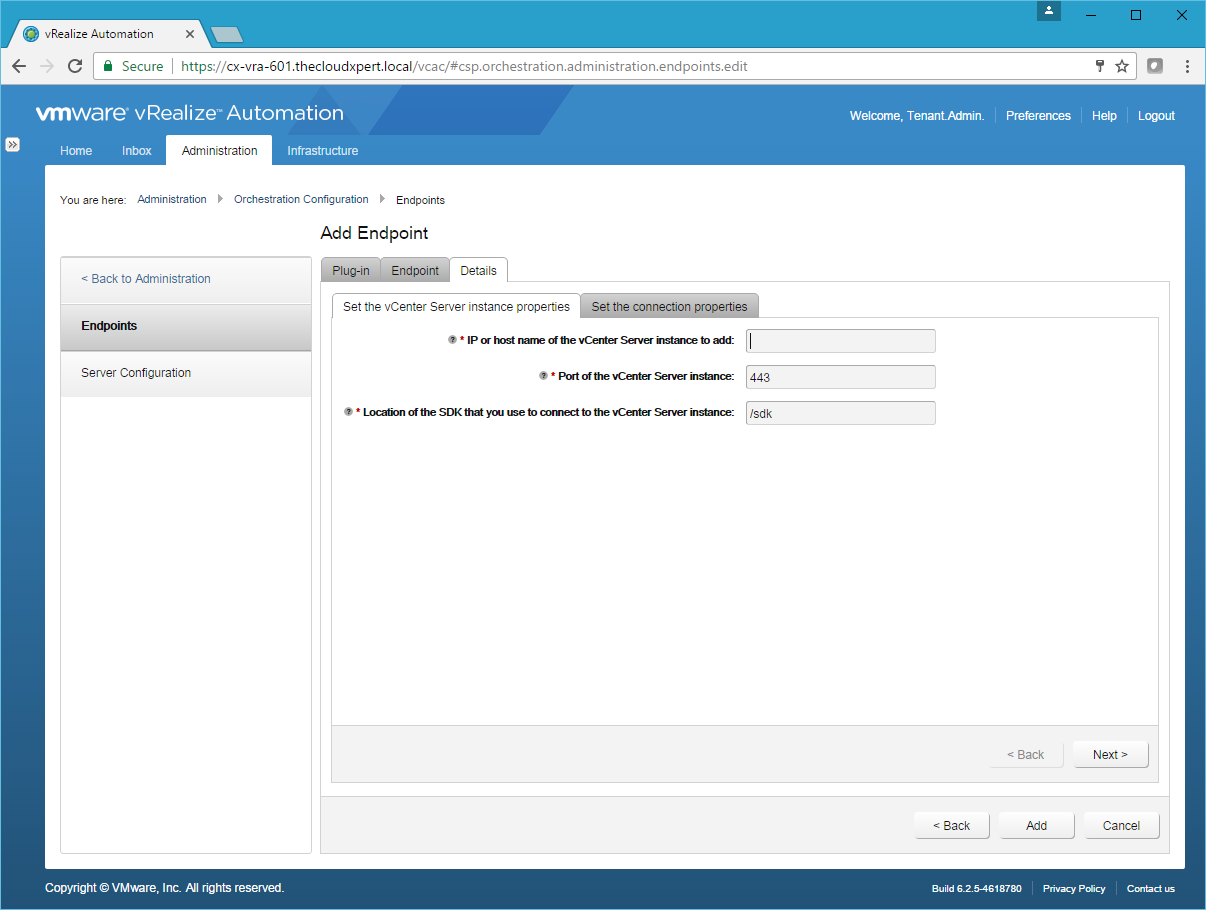
- Type the FQDN of the vCenter Server into the IP or host name of the vCenter Server instance to add text field. Leave all other settings as their defaults.
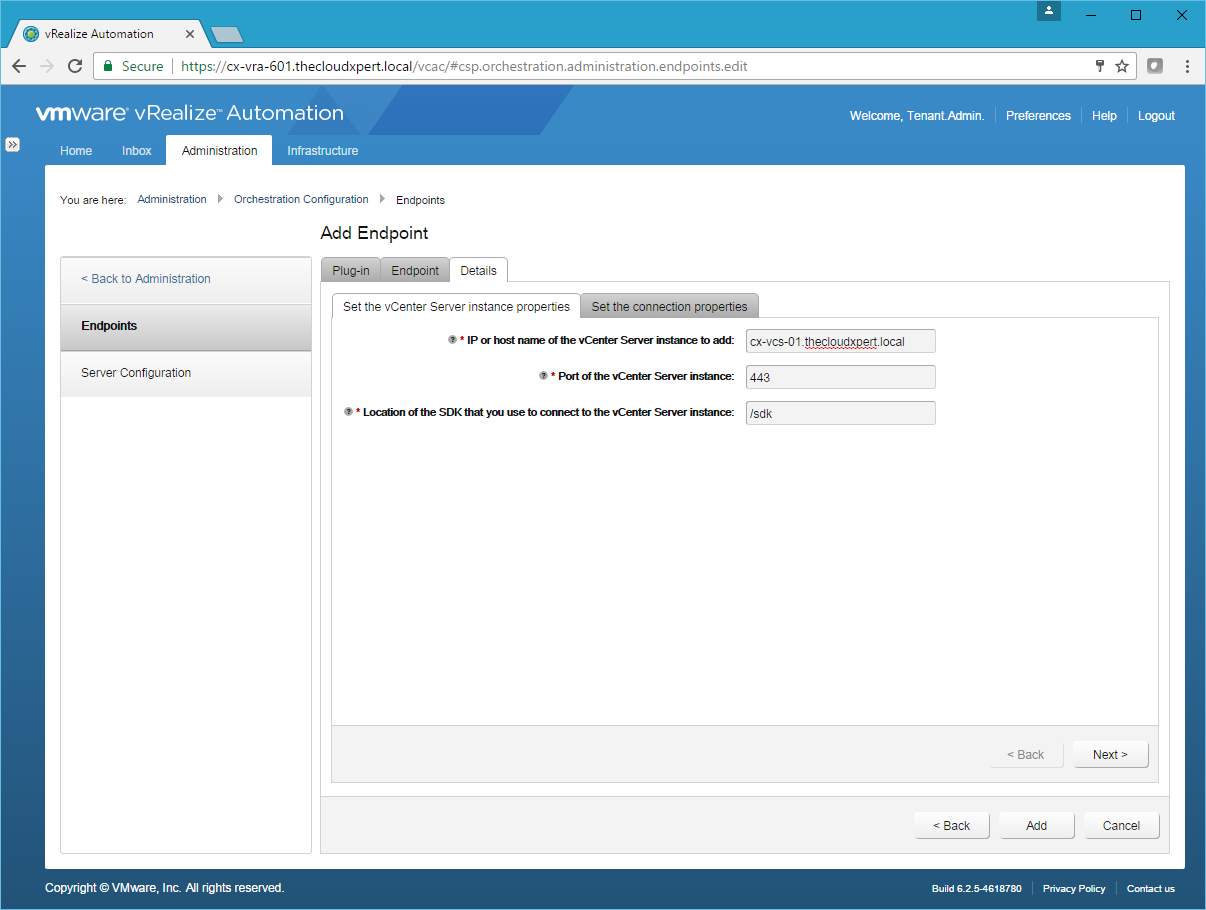
- Click Next.
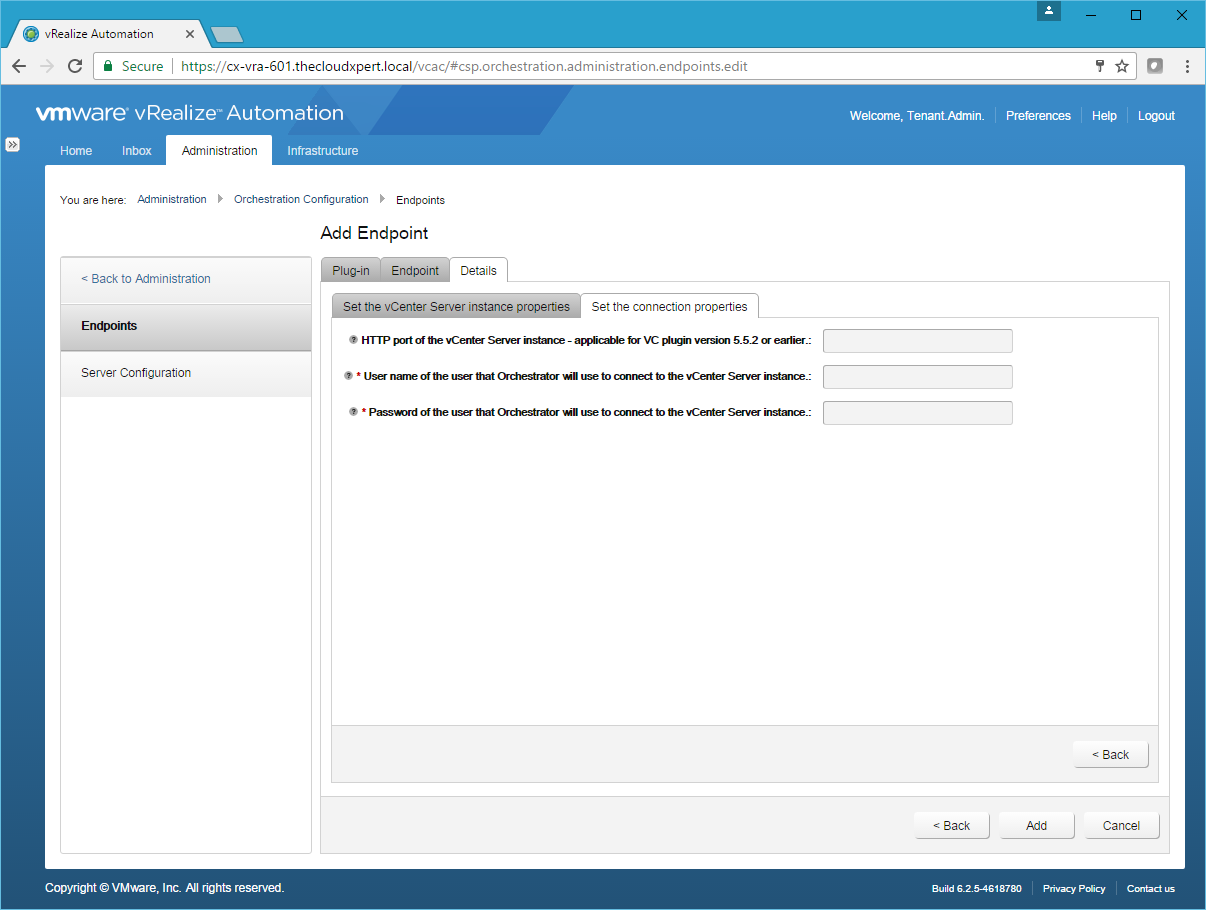
- Enter the Username and Password of a user that Orchestrator can use.
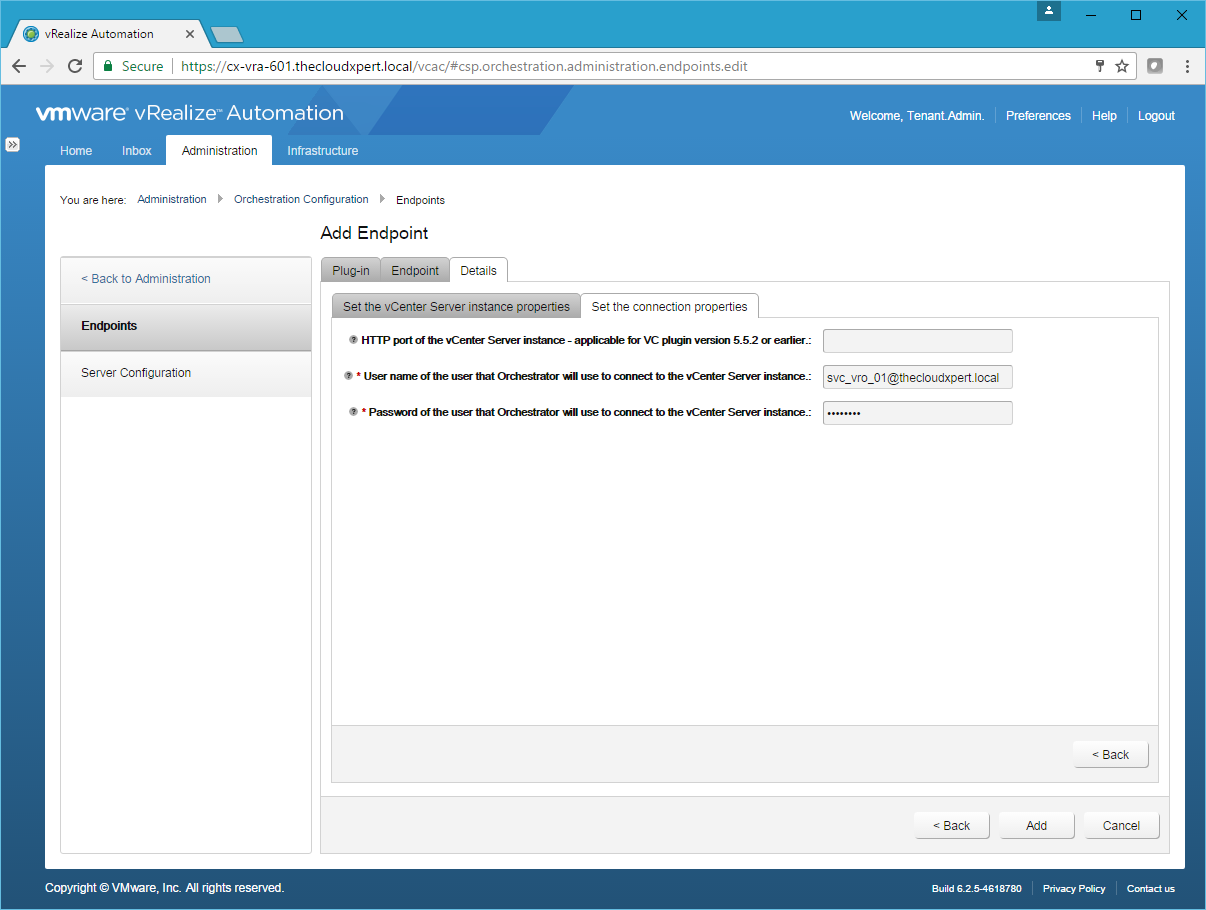
Note:
The user must be a valid user with privileges to manage vCenter Server extensions and a set of custom defined privileges.
- Click Add.
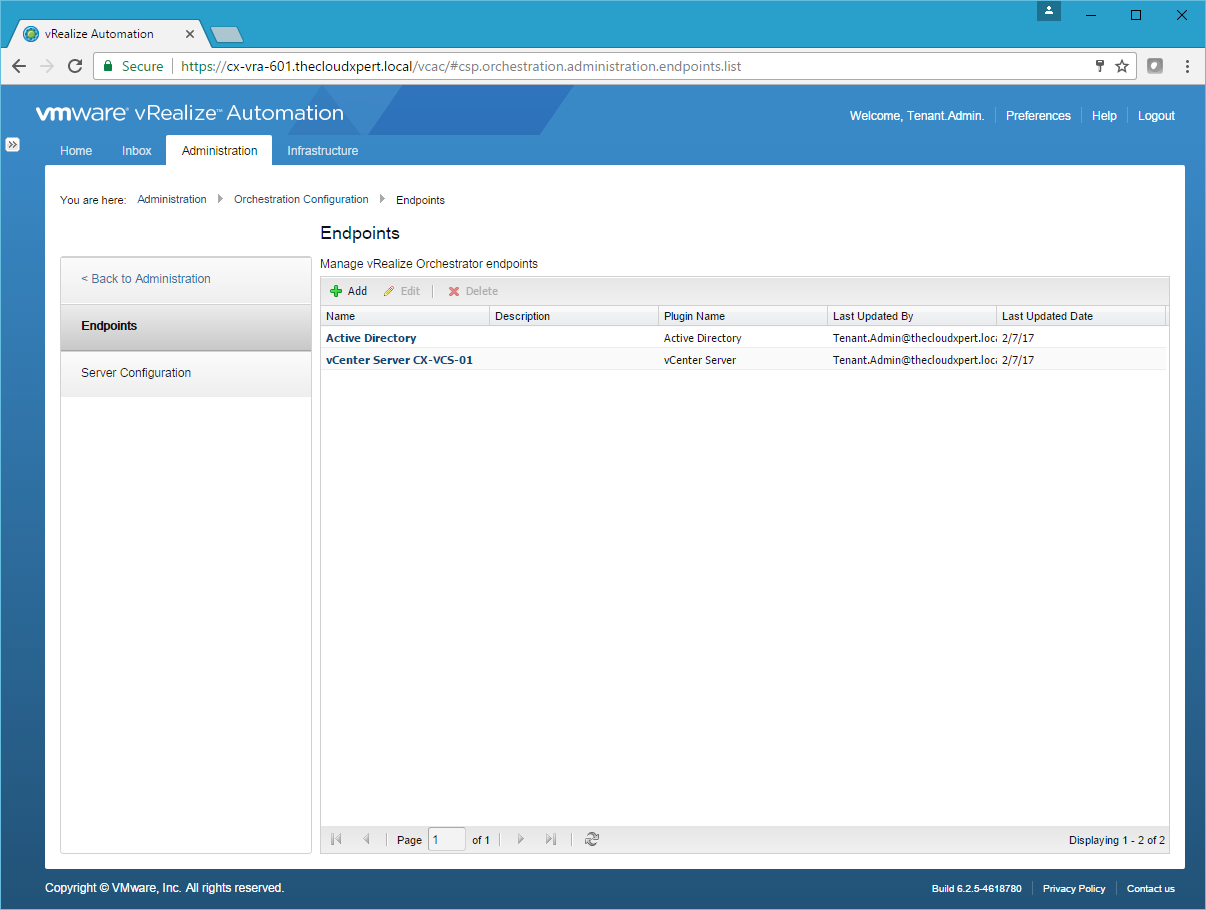
Note:
If you have already configured vRO to connect to vCenter using the Add a vCenter Server Instance workflow, you will get an error. You can run the Remove a vCenter Server Instance workflow and then retry.
Published on 7 February 2017 by Christopher Lewis. Words: 244. Reading Time: 2 mins.
Related Post(s):
- VCAP6-CMA Deploy - Objective 6.1: Configure Advanced Service Designer ()
- HOWTO: Configure a vRealize Automation 6 Advanced Services Endpoint for Active Directory ()
- HOWTO: Deploy the vRealize Orchestrator 6.x Appliance for vRealize Automation ()
- VCAP6-CMA Deploy - Objective 5.2 - Modify a Blueprint to invoke a Workflow during a Lifecycle Change ()
- VCAP6-CMA Deploy - Objective 4.3: Manage Custom Properties and Build Profiles ()
Recent Posts:
- Introducing the Super Metrics Repository
- Creating Super Metrics for Counting Ascendent/Descendent Object Metrics in a List View
- Creating a Custom Resource Action - Part 1: Getting Started & API Discovery
- Operating a Private Cloud - Part 3: Creating a Pricing Card in VMware Aria Automation
- Operating a Private Cloud - Part 2: Creating a Pricing Card in VMware Aria Operations
Blog Categories:
active directory 6
aria automation 9
aria automation orchestrator 1
aria operations 2
aws 2
blog 1
career 1
certificate authority 5
certificates 5
certification 91
cloud management 1
cloudnativecon 1
community 1
fun 1
general 9
hands on labs 1
home lab 2
kubecon 1
kubernetes 1
microsoft 7
nsx 45
nsx v 41
powercli 8
powershell 6
reviews 1
vcap 48
vcap6 2
vcenter 4
vcix 2
vexpert 9
vmug 5
vmware 99+
vmware aria 1
vmware aria automation 9
vmware aria automation orchestrator 1
vmware aria operations 5
vmware cloud 3
vmware cloud director 1
vmware explore 2
vmware identity manager 2
vmworld 36
vrealize automation 80
vrealize automation saltstack config 1
vrealize business 2
vrealize log insight 1
vrealize operations 1
vrealize operations manager 5
vrealize orchestrator 13
vrealize suite 14
vrealize suite lifecycle manager 20
vsan 5
vsphere 9
windows 6
Top Tags:
active directory 6
api 18
barcelona 24
certificates 11
certification 7
howto 33
microsoft 7
multi tenancy 9
nsx v 43
platform services controller 8
powercli 8
powershell 7
psc 6
vcap 9
vcap6 45
vcap6 cma 48
vcap6 nv 37
vcix6 nv 36
vexpert 19
vmug 8
vmware 99+
vmware aria 12
vmware aria automation 9
vmworld 35
vmworld 2016 13
vmworld 2017 9
vra 13
vrealize automation 74
vrealize operations 8
vrealize orchestrator 21
vrealize suite lifecycle manager 11
vrslcm 20
vsan 7
vsphere 12
