Warning! The content within this article is over 36 months old and, therefore, may be out of date.
VCAP6-CMA Deploy - Objective 4.4: Import existing workloads
VMware vRealize Automation VCAP6 VCAP6-CMA
Published on 11 February 2017 by Christopher Lewis. Words: 301. Reading Time: 2 mins.
Objective 4.4 - Import existing workloads
NOTE: I’M IGNORING THE BLUEPRINT HERE AS THE CRITERIA DOESN’T MATCH THE OBJECTIVE.
Objective Overview
- Set Global Properties according to a deployment plan
- Locate log files for the appropriate user
- Generate a log support bundle for all vRealize Automation components
- View and export log data for further analysis
- Configure database log file rollover
Objective Prerequisites
The following prerequisites are assumed for this Objective:
- A fully deployed vRealize Automation Solution (simple or distributed)
- A Blueprint is available to Import the VMs against.
Objective Breakdown
Manual Import
- Navigate to the vRealize Automation Tenant Portal.
- Log in as the Fabric Administrator (or Business Group Manager) and then navigate to Infrastructure > Infrastructure Organizer
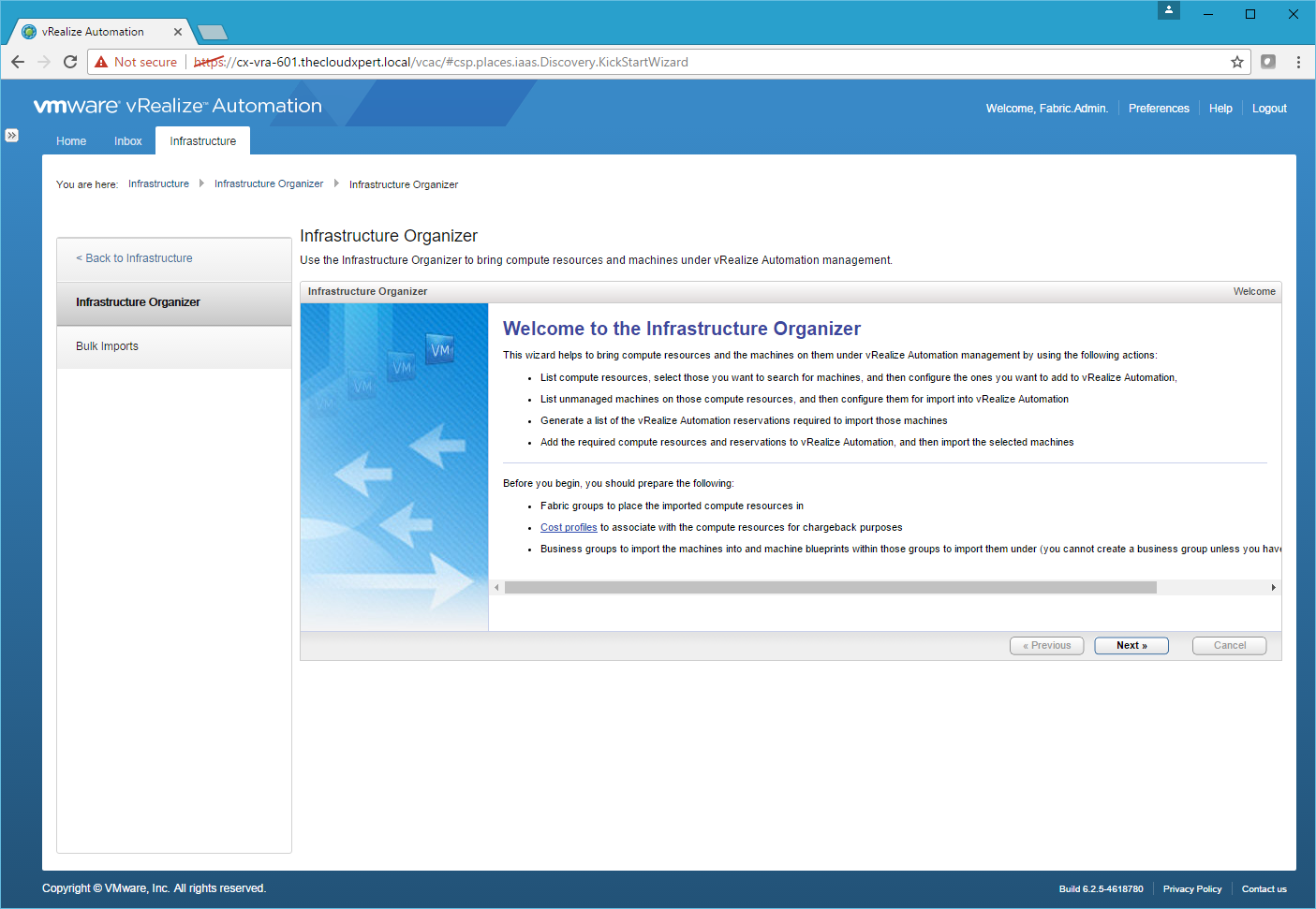
- Click Next.
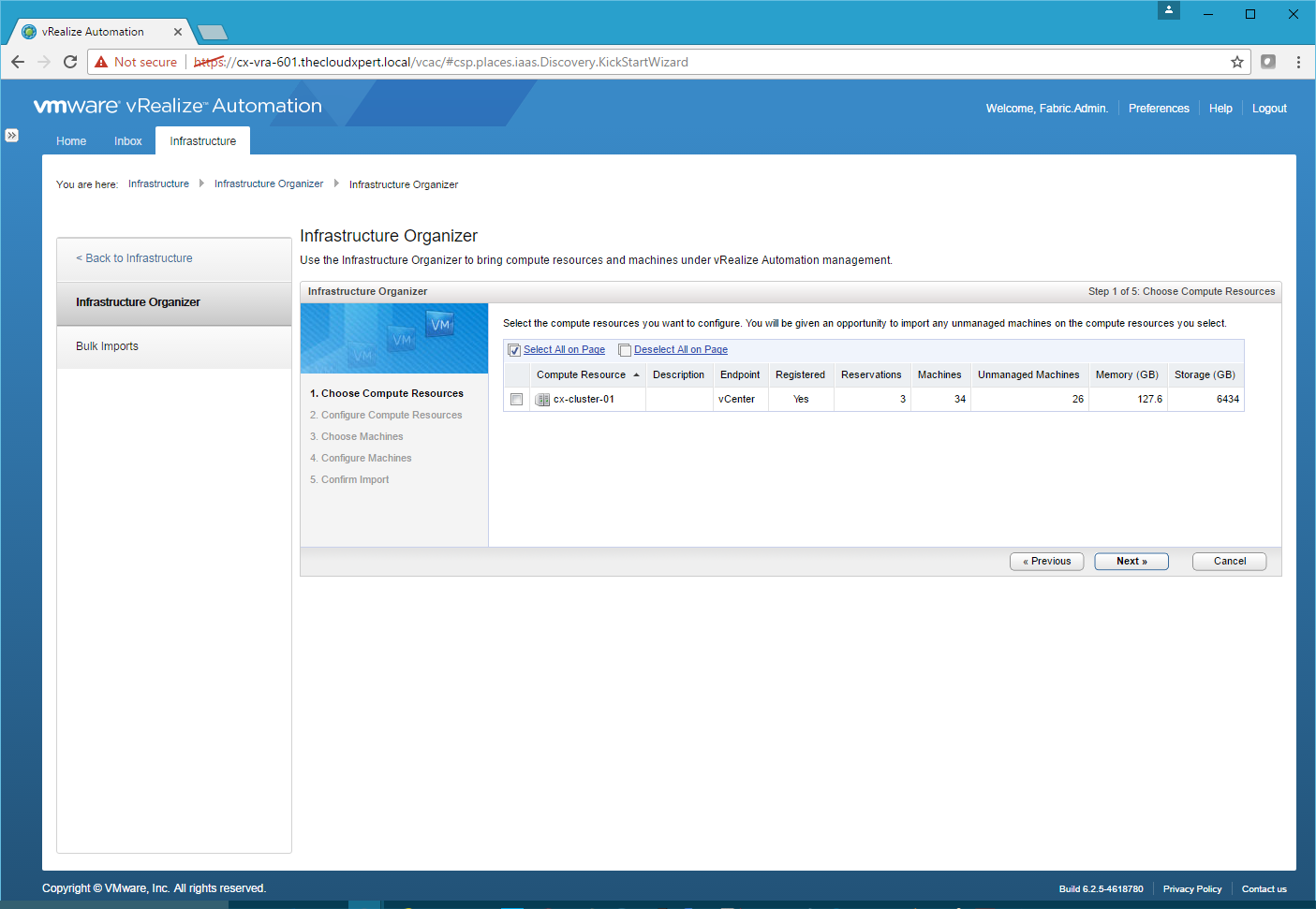
- Check the checkbox of the target Compute Resource and click Next.
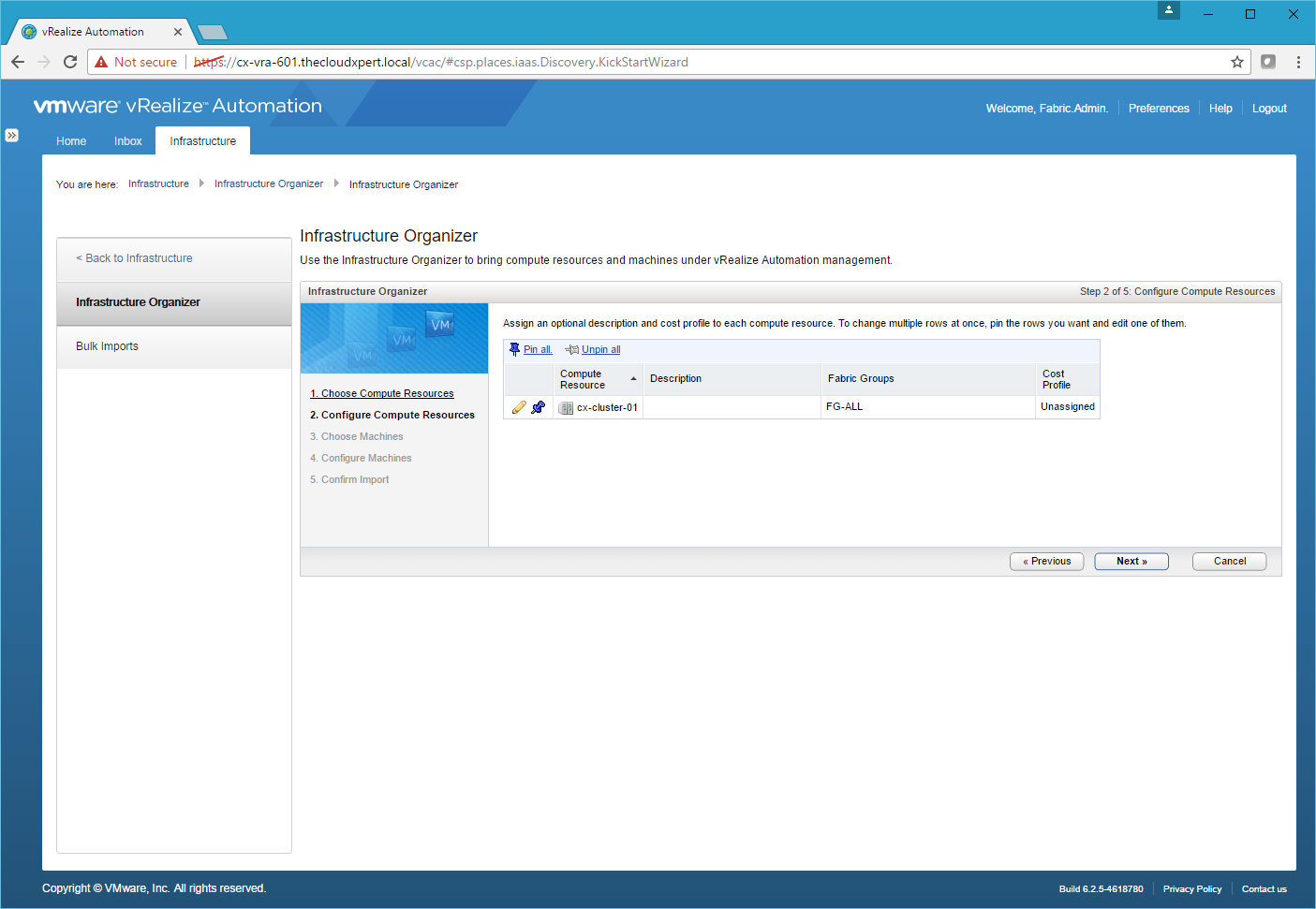
Note:
You can edit to the Fabric group or add a Cost Profile.
- Click Next.
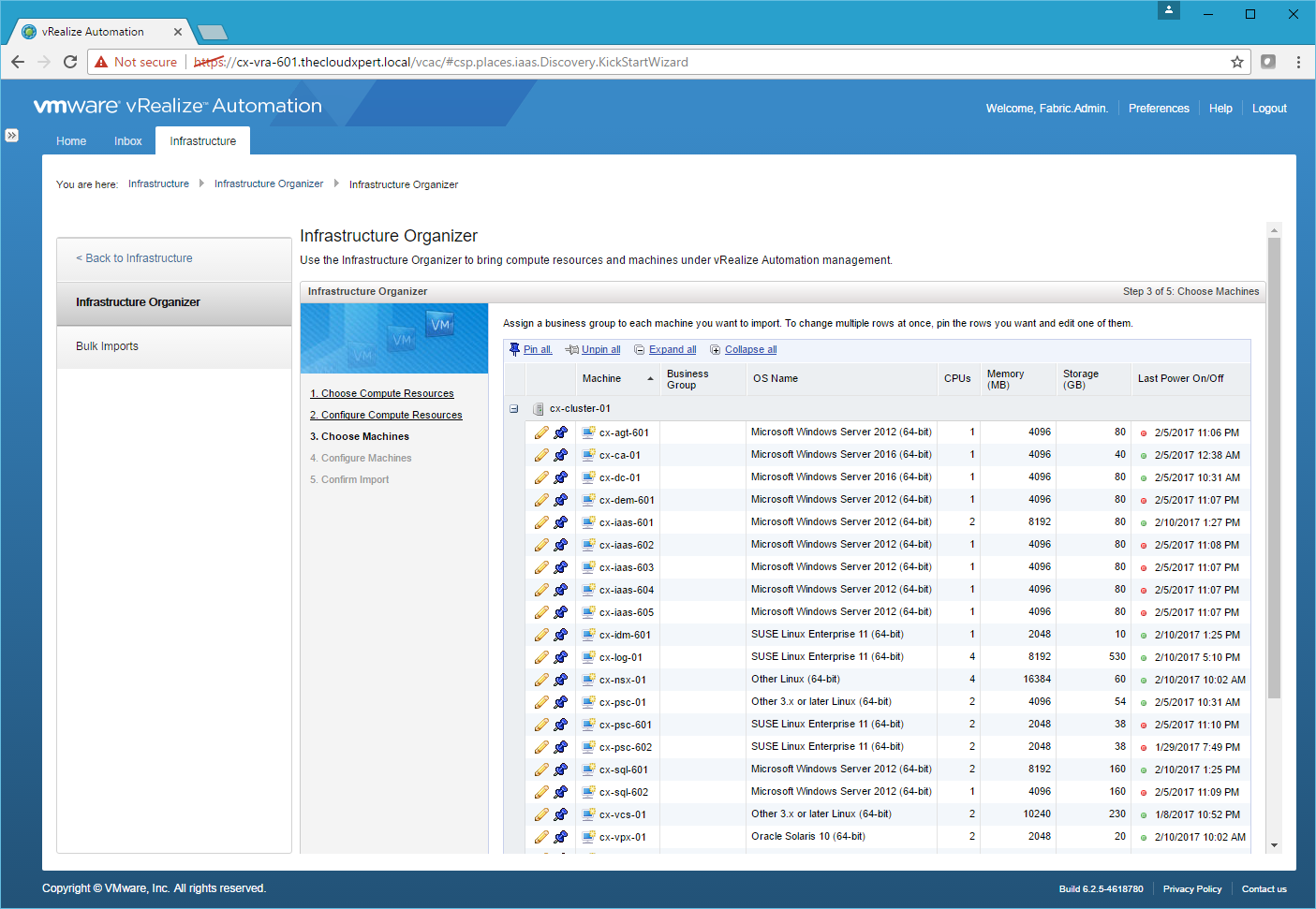
- Identify the machines to import, click Edit and assign them to a Business Group.
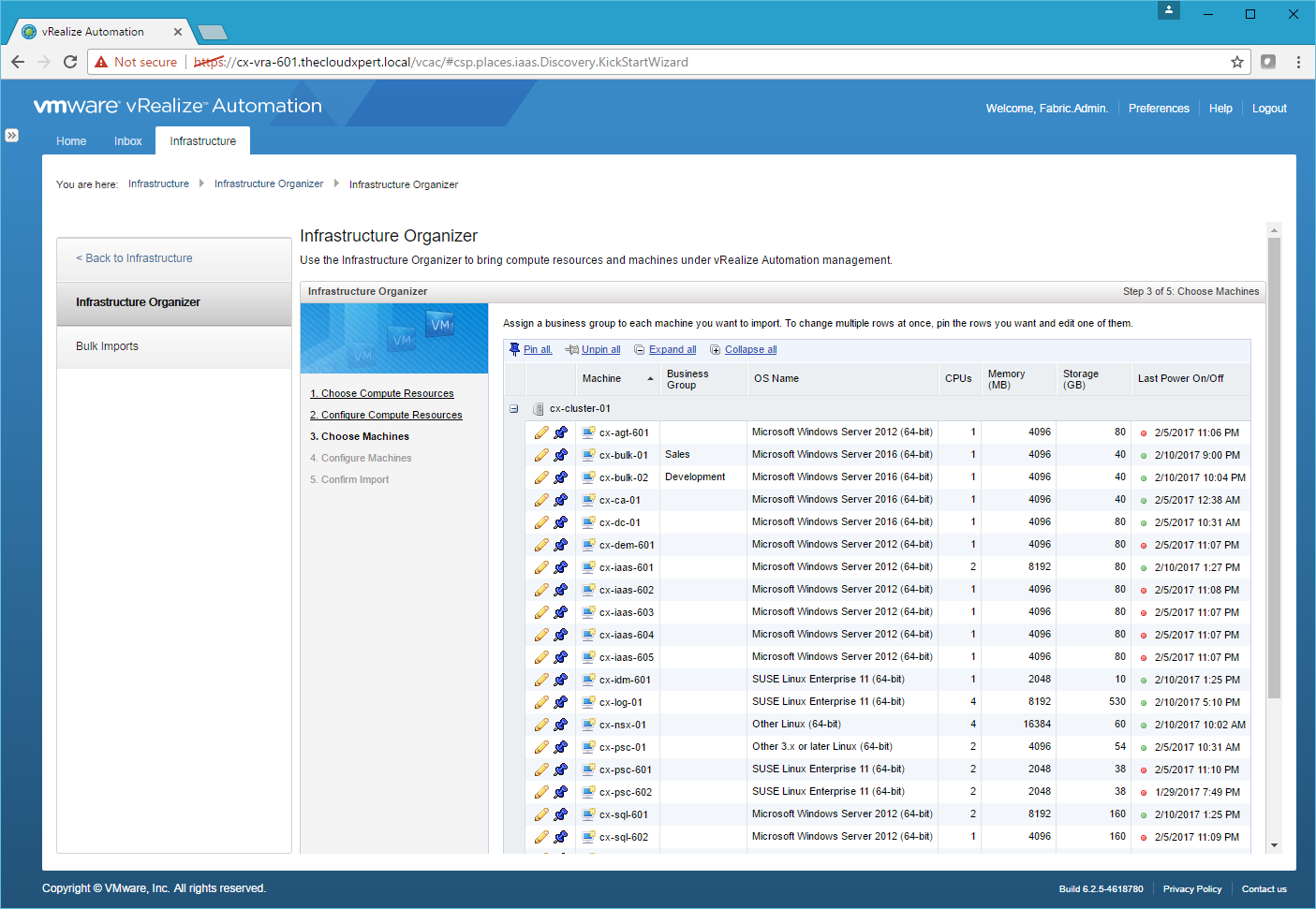
- Click Next.
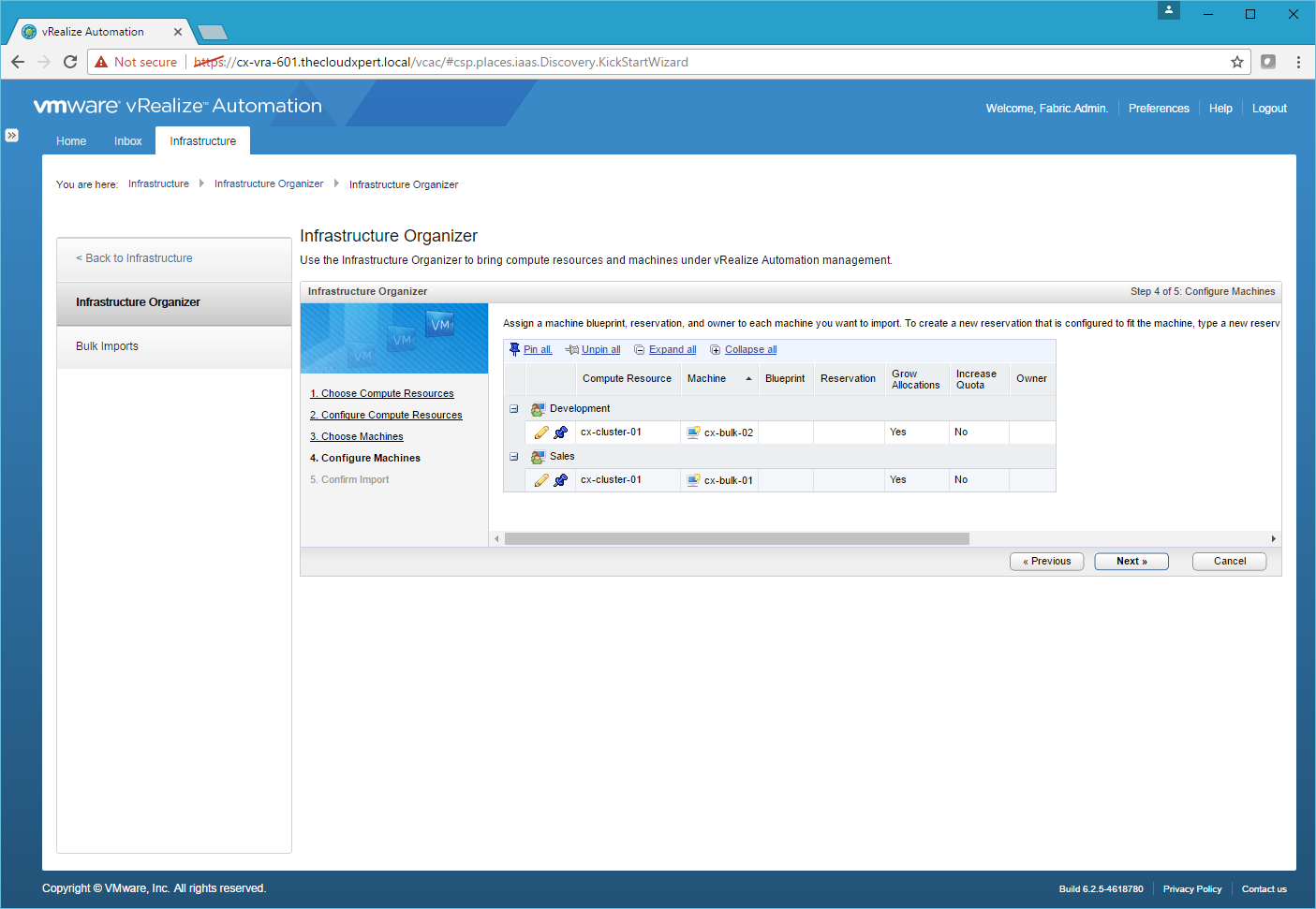
- For each Virtual Machine, click Edit and then select a Blueprint from the Dropdown, select a Reservation from the drop down and finally assign an Owner and click Save.
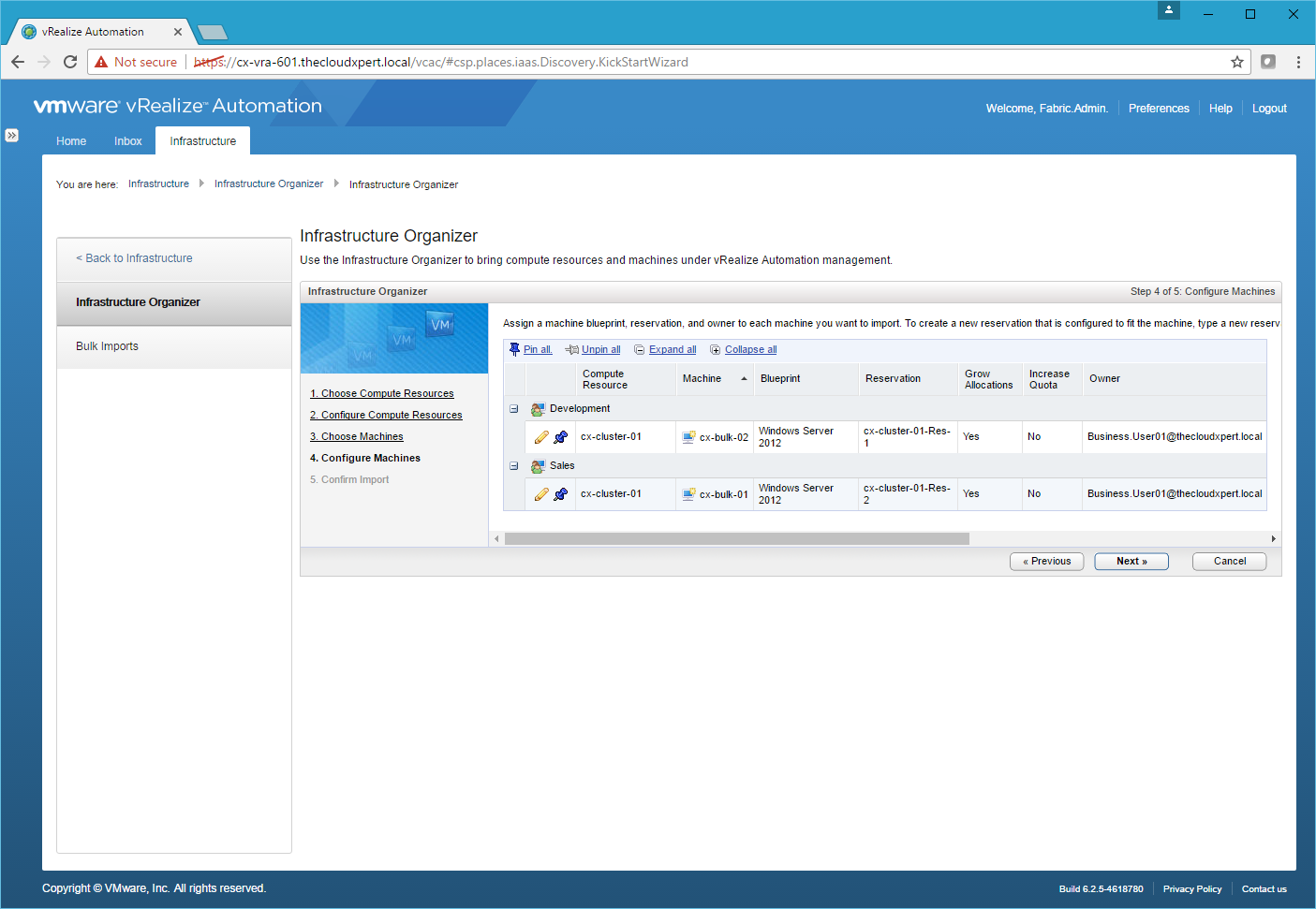
- Click Next.
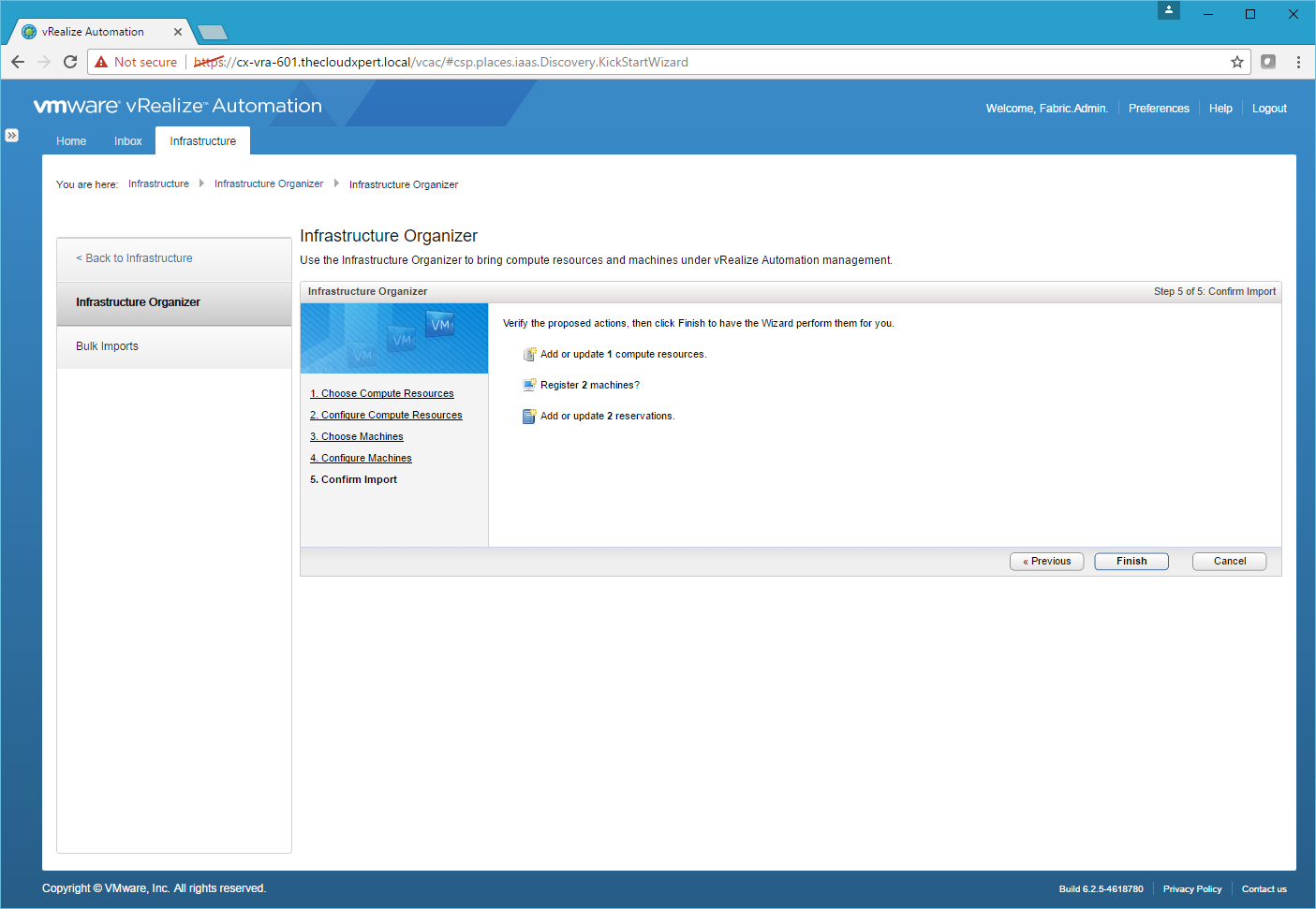
-
Click Finish.
-
Navigate to Infrastructure > Machines > Managed Machines to confirm the VMs have been imported.
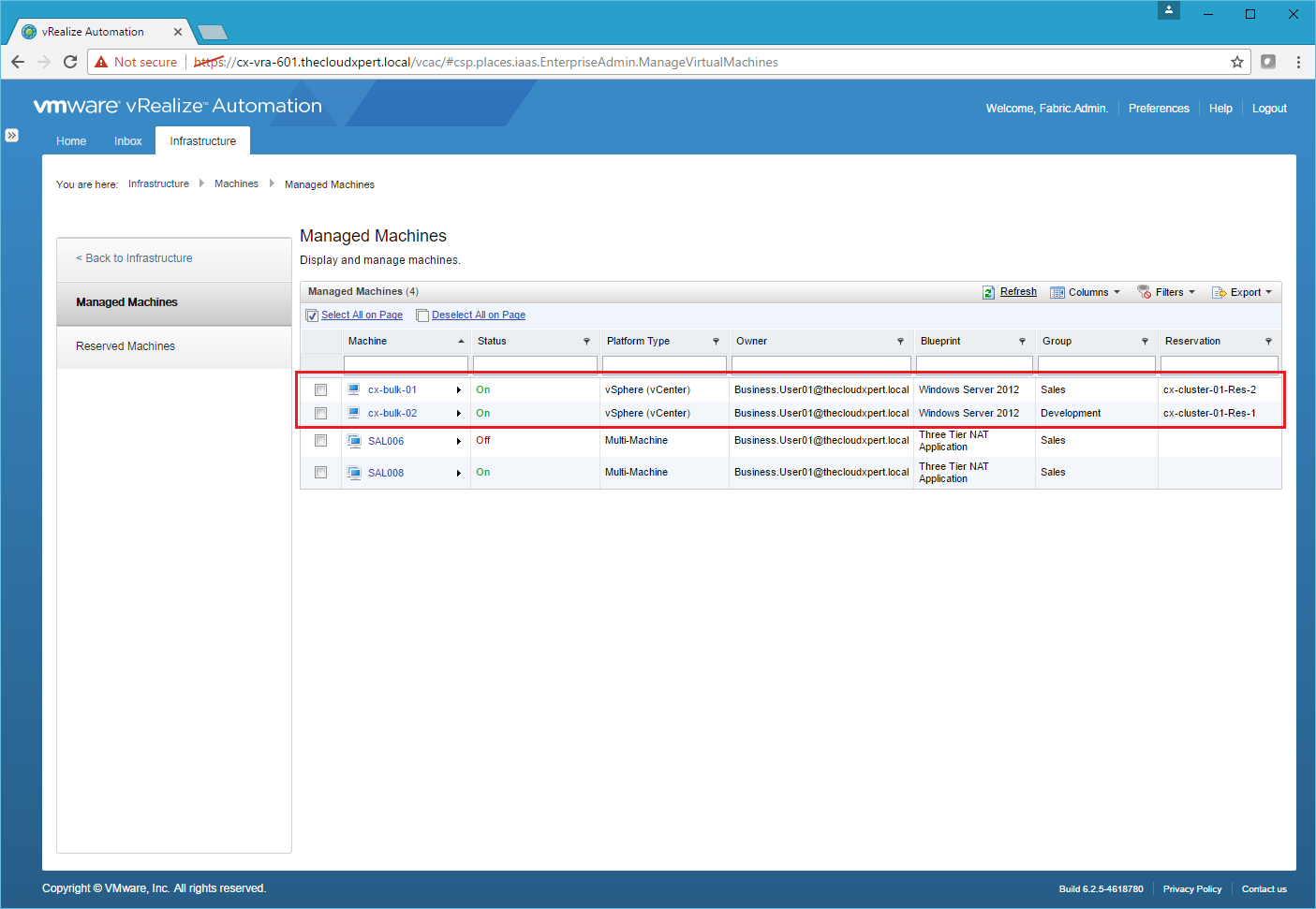
Bulk Machine Import
- Navigate to the vRealize Automation Tenant Portal and Log in as the Fabric Administrator (or Business Group Manager) and then navigate to Infrastructure > Bulk Imports.
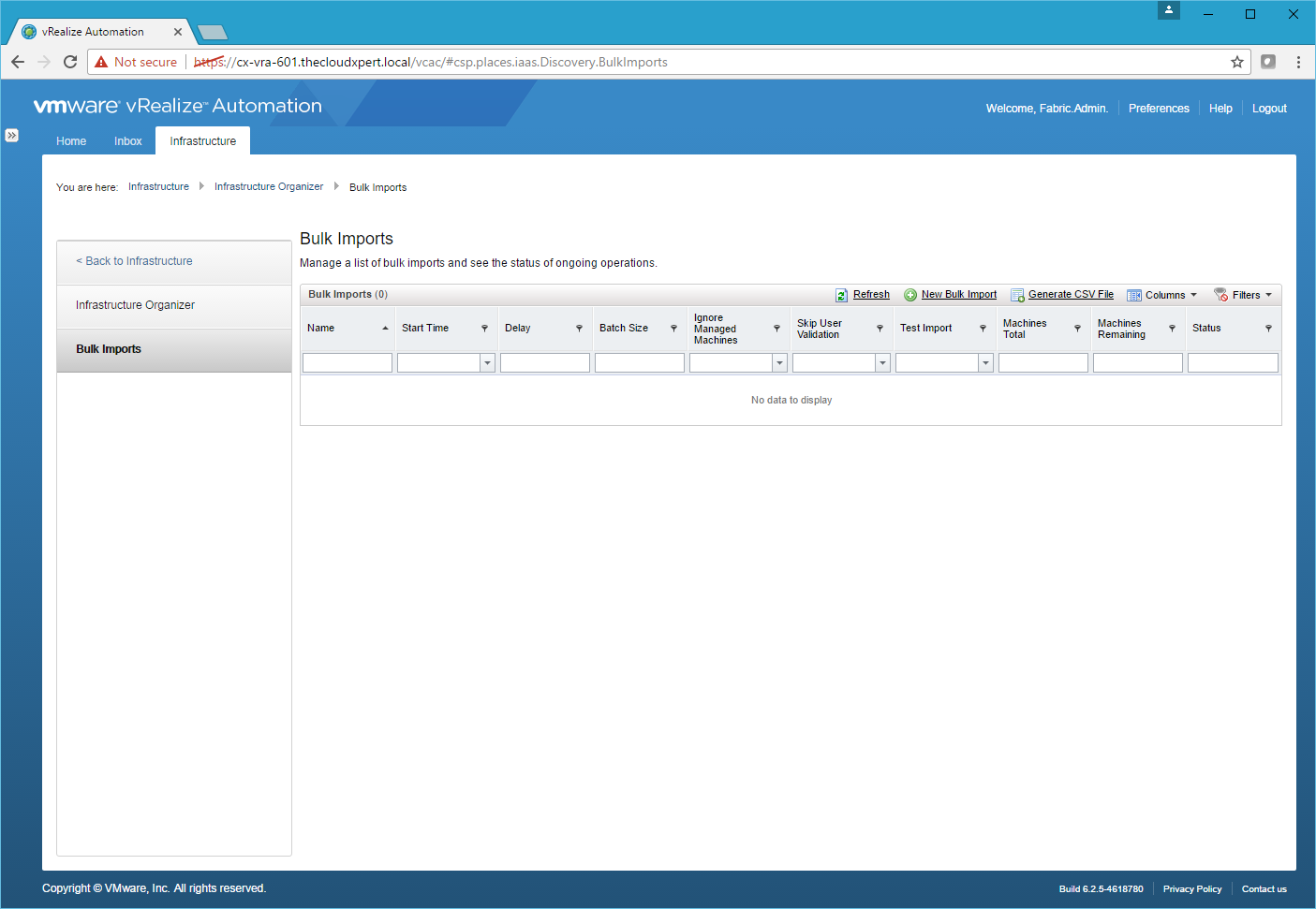
- Click Generate CSV File.
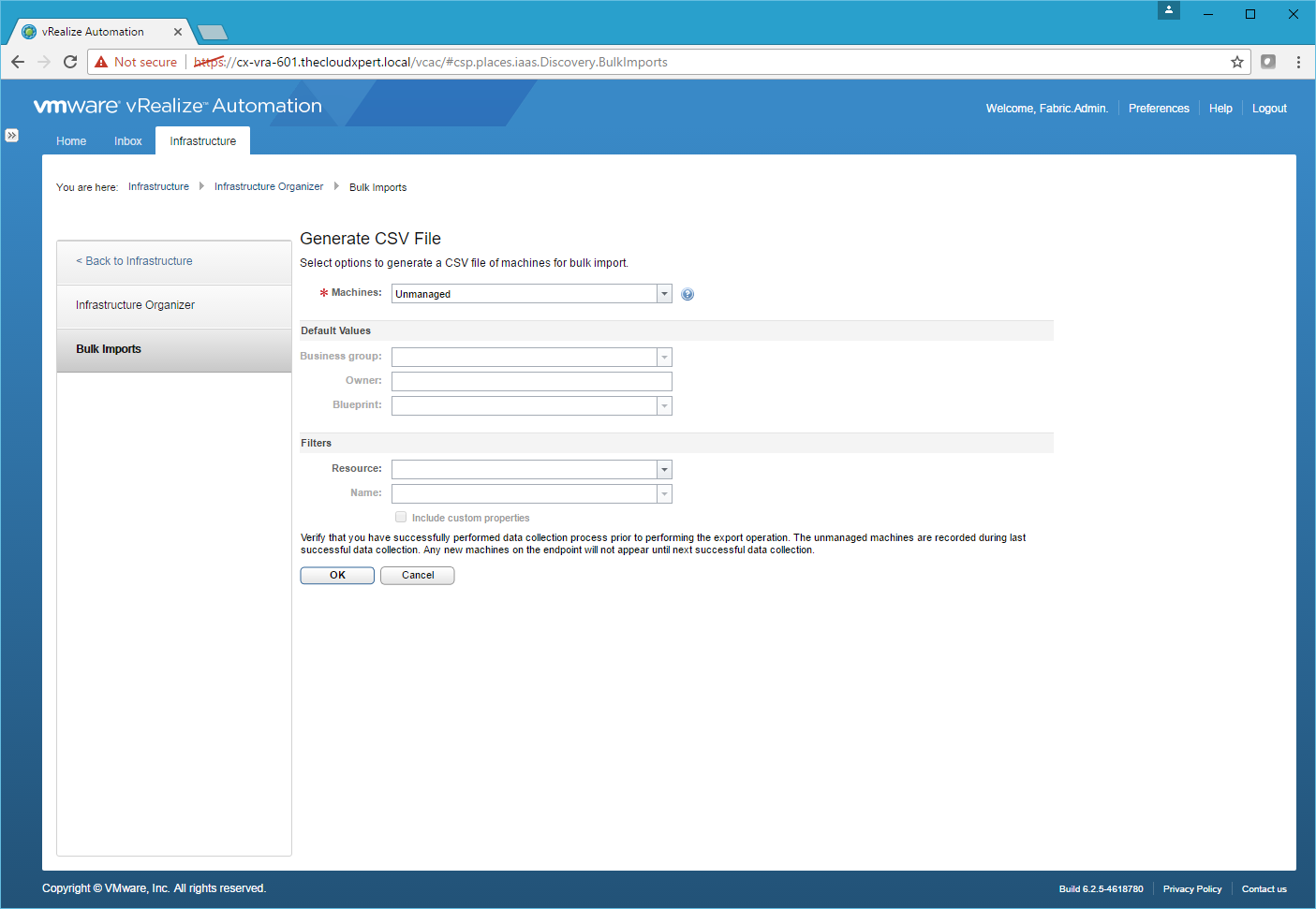
- Click OK.
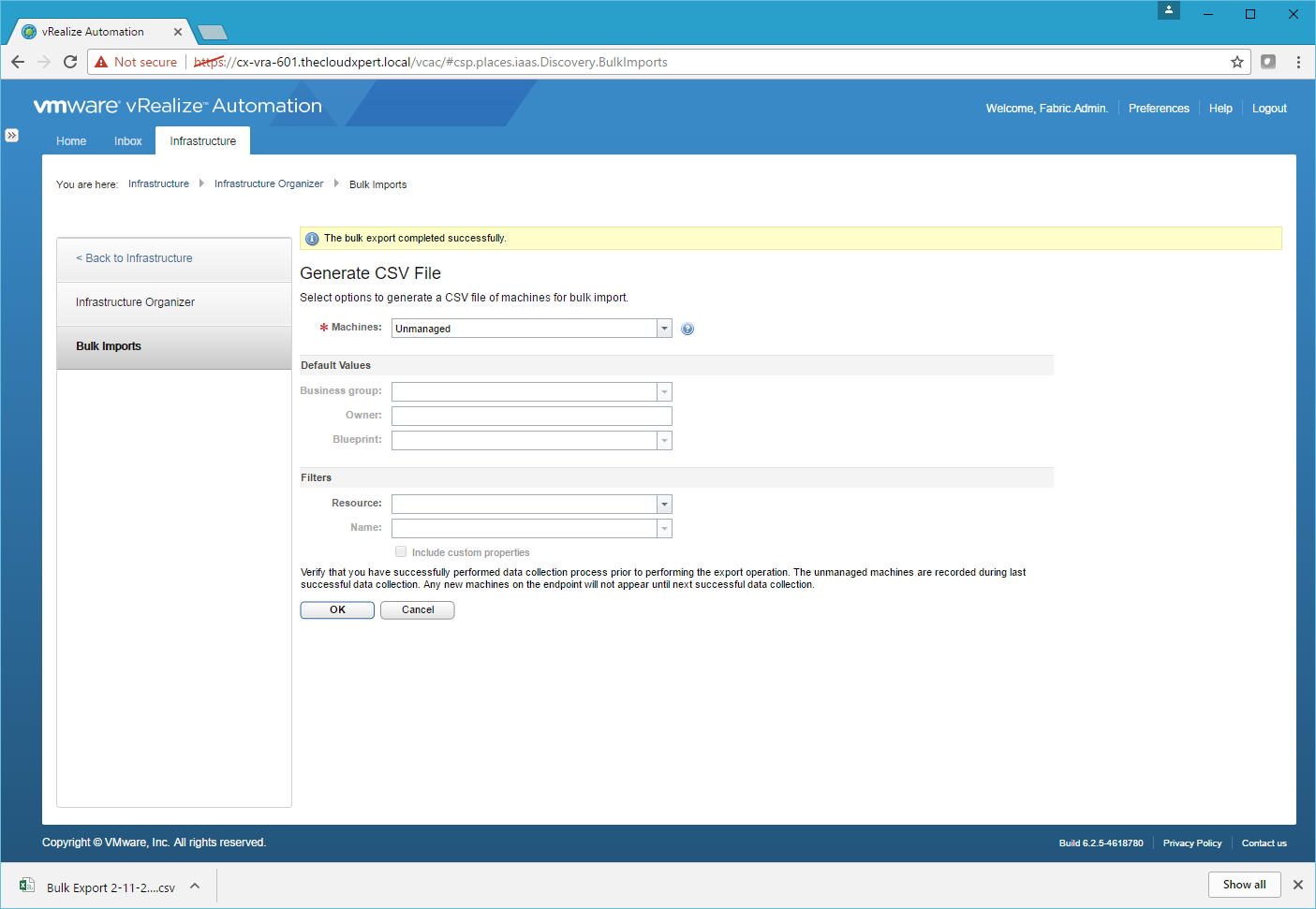
-
Click OK.
-
Open and Update the CSV file with the correct information for Blueprint , Reservatons and Owner.
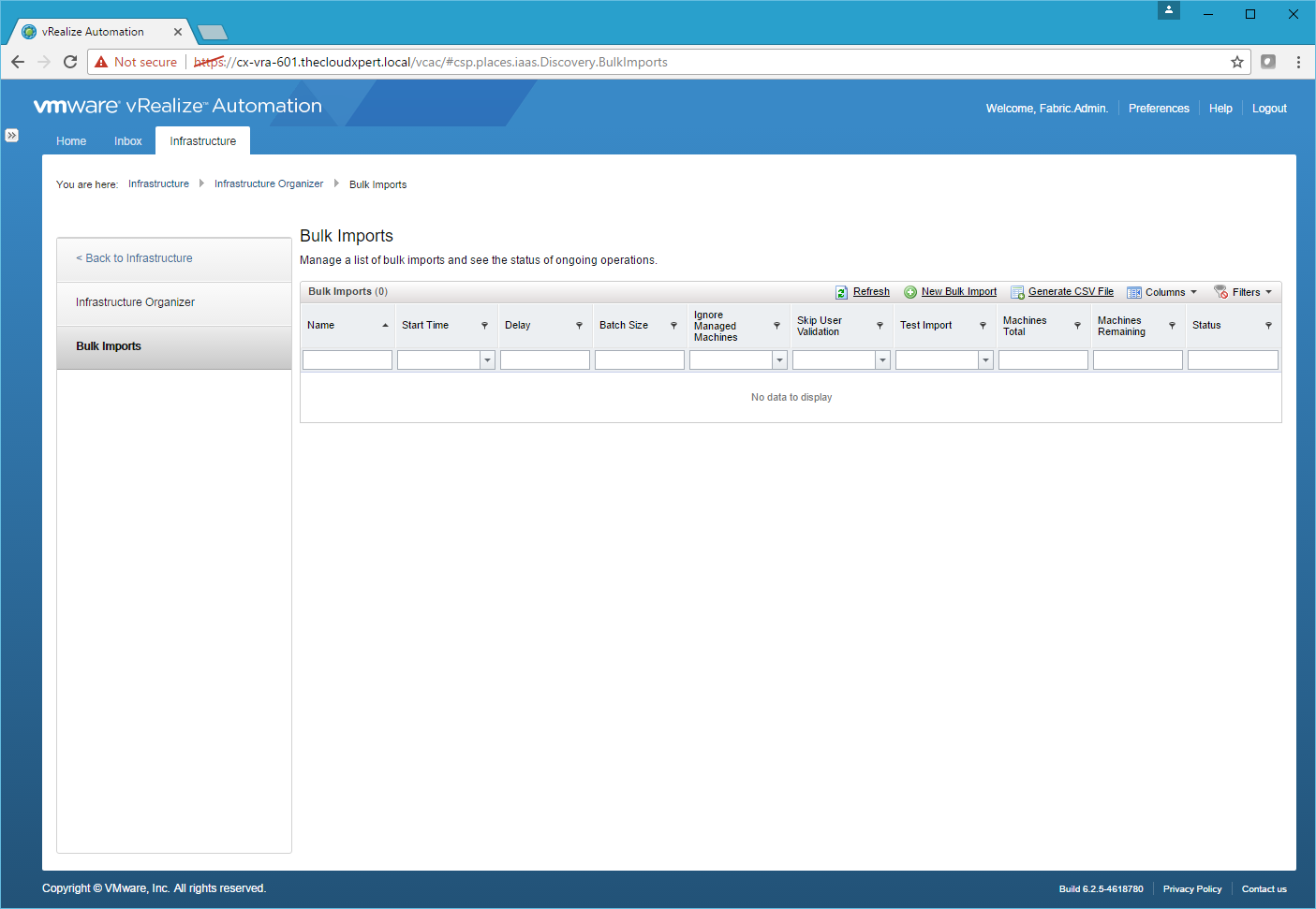
- Click New Bulk Import.
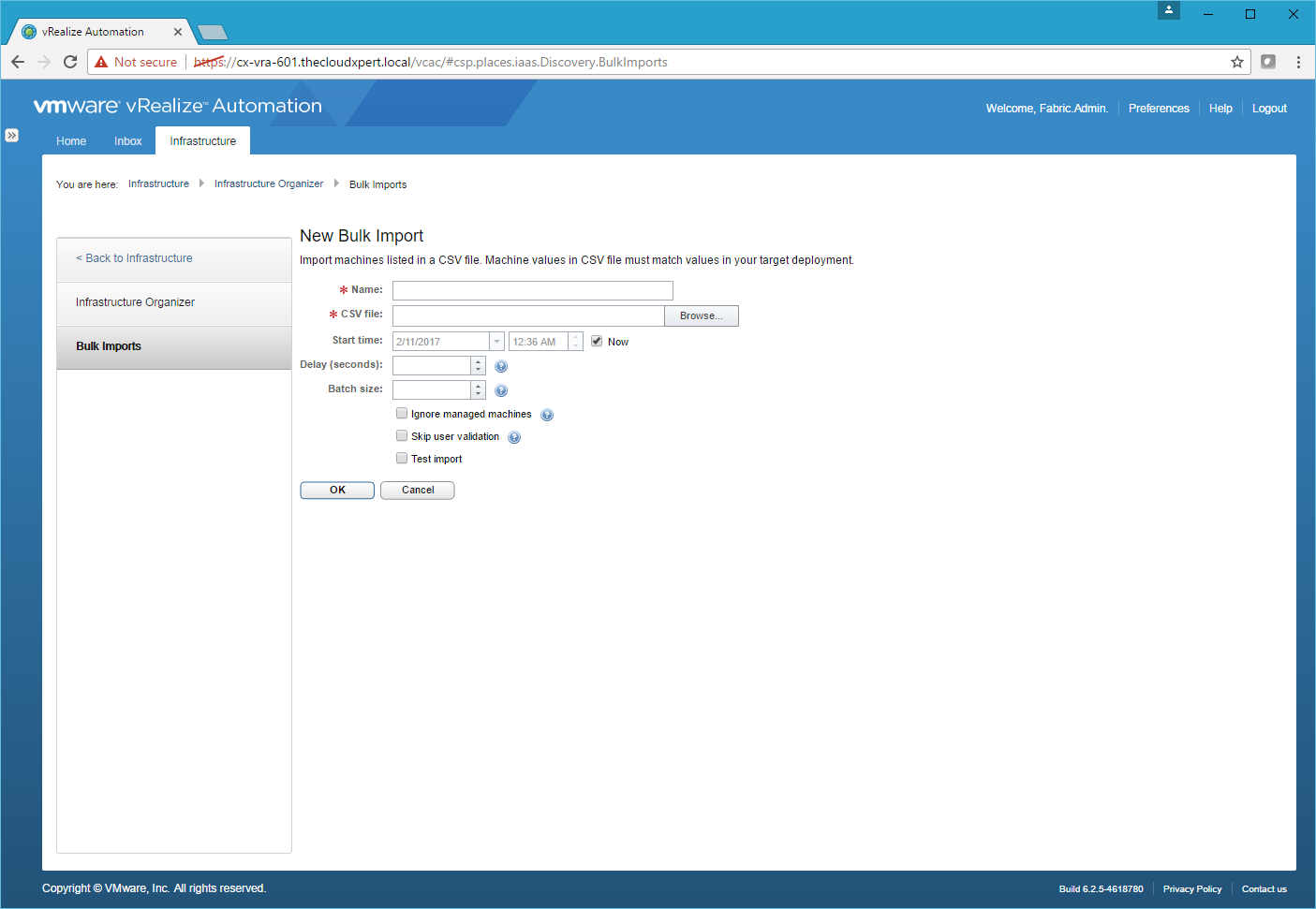
- Enter the title to complete the import under into the Name field, click browse and locate the amended CSV.
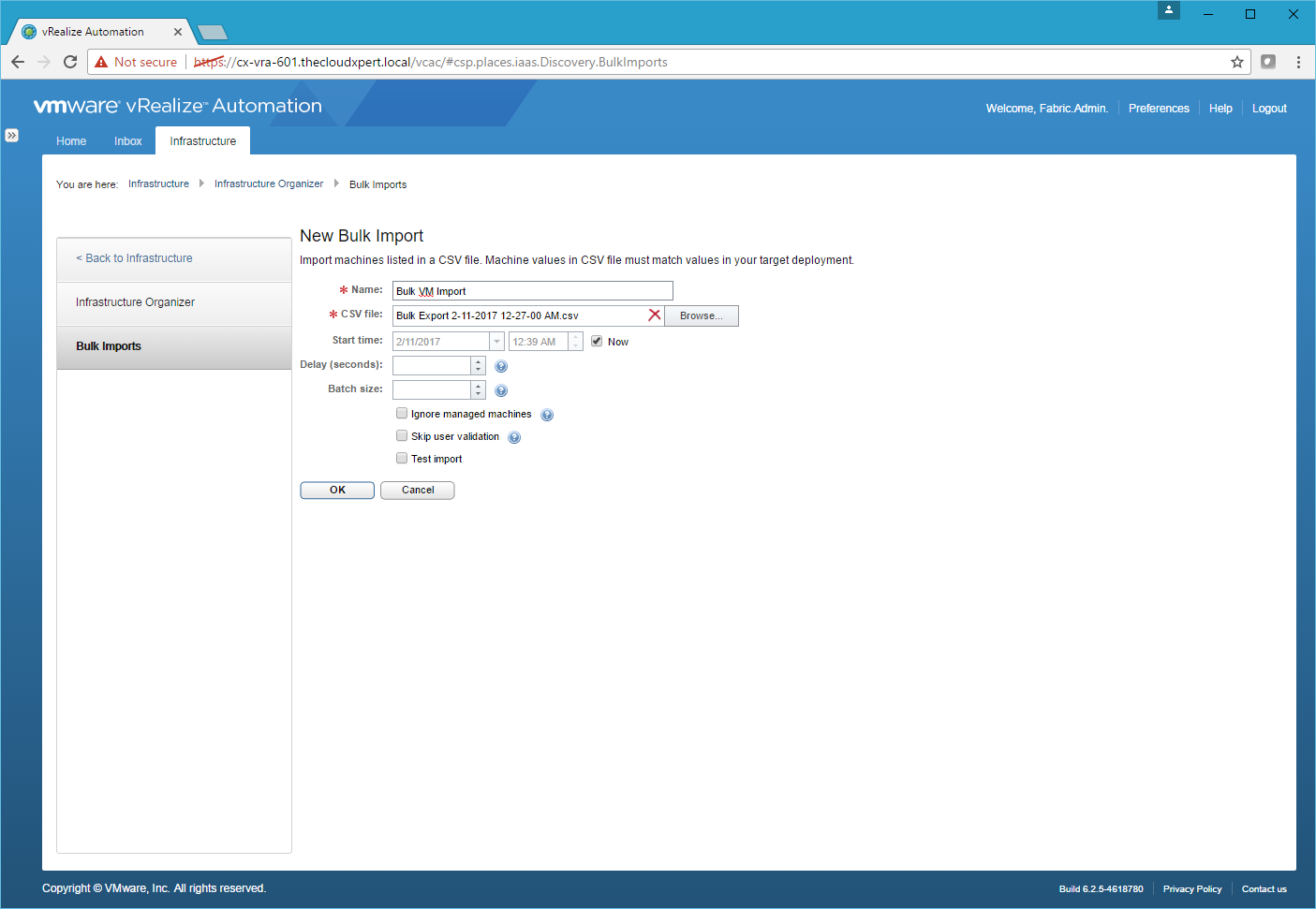
- Click OK.
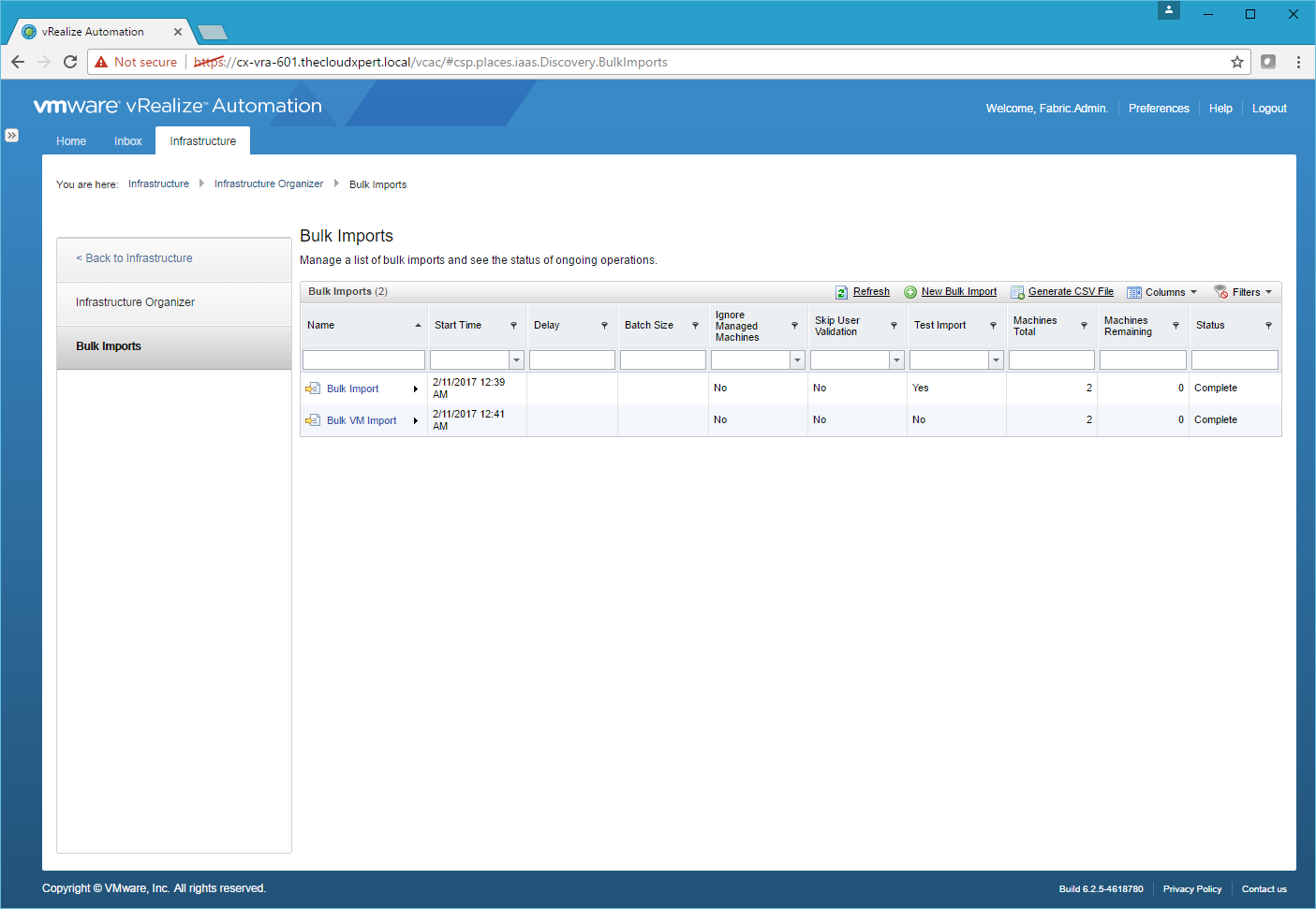
- Navigate to Infrastructure > Machines > Managed Machines to confirm the VMs have been imported.
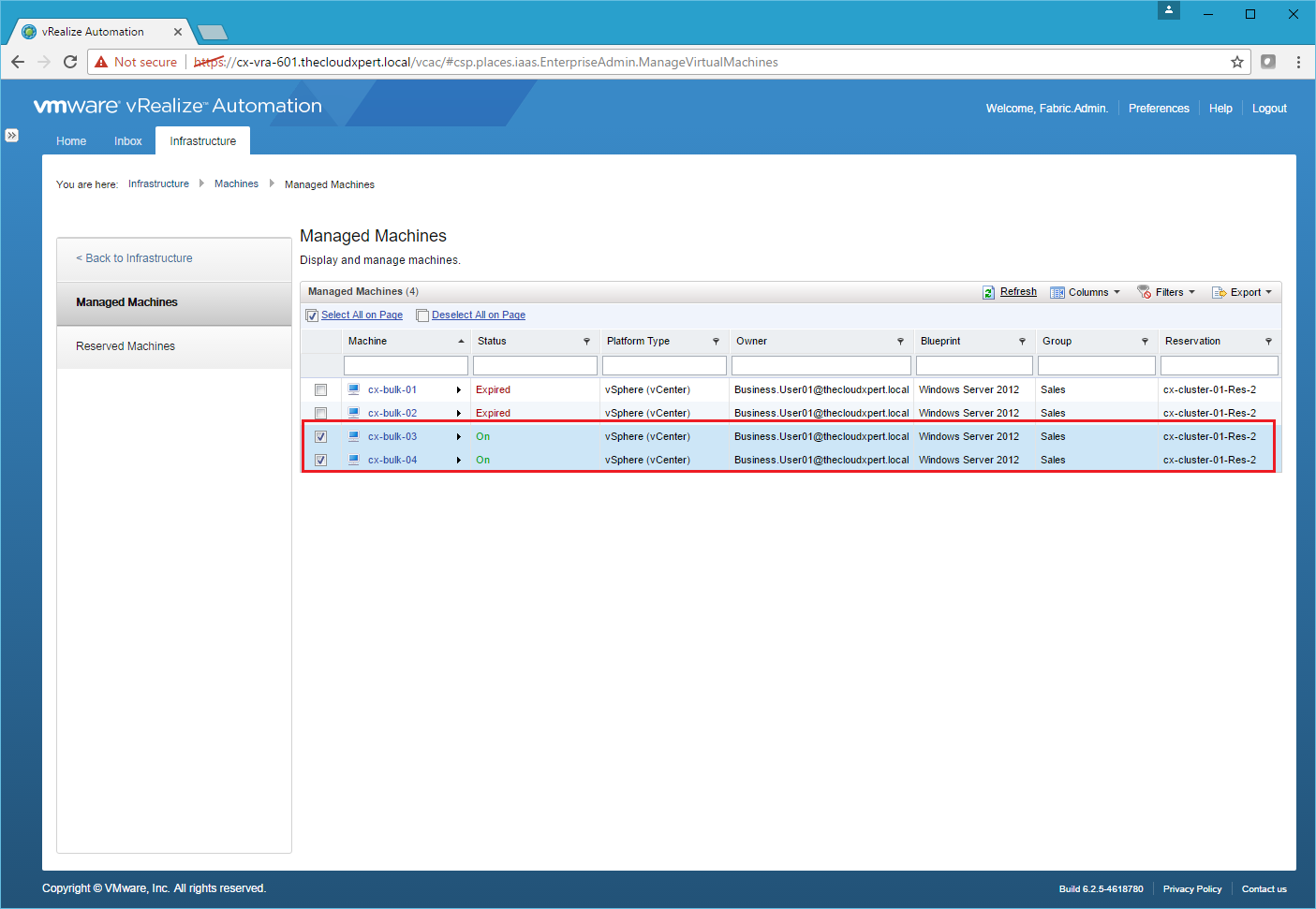
Published on 11 February 2017 by Christopher Lewis. Words: 301. Reading Time: 2 mins.
Related Post(s):
- HOWTO: Configure a vRealize Automation 6 Advanced Services Endpoint for vCenter Server ()
- VCAP6-CMA Deploy - Objective 6.1: Configure Advanced Service Designer ()
- HOWTO: Configure a vRealize Automation 6 Advanced Services Endpoint for Active Directory ()
- VCAP6-CMA Deploy - Objective 5.2 - Modify a Blueprint to invoke a Workflow during a Lifecycle Change ()
- VCAP6-CMA Deploy - Objective 4.3: Manage Custom Properties and Build Profiles ()
Recent Posts:
Blog Categories:
active directory 6
aria automation 9
aria automation orchestrator 1
aria operations 2
aws 2
blog 1
career 1
certificate authority 5
certificates 5
certification 91
cloud management 1
cloudnativecon 1
community 1
fun 1
general 9
hands on labs 1
home lab 2
kubecon 1
kubernetes 1
microsoft 7
nsx 45
nsx v 41
powercli 8
powershell 6
reviews 1
vcap 48
vcap6 2
vcenter 4
vcix 2
vexpert 9
vmug 5
vmware 99+
vmware aria 1
vmware aria automation 9
vmware aria automation orchestrator 1
vmware aria operations 5
vmware cloud 3
vmware cloud director 1
vmware explore 2
vmware identity manager 2
vmworld 36
vrealize automation 80
vrealize automation saltstack config 1
vrealize business 2
vrealize log insight 1
vrealize operations 1
vrealize operations manager 5
vrealize orchestrator 13
vrealize suite 14
vrealize suite lifecycle manager 20
vsan 5
vsphere 9
windows 6
Top Tags:
active directory 6
api 18
barcelona 24
certificates 11
certification 7
howto 33
microsoft 7
multi tenancy 9
nsx v 43
platform services controller 8
powercli 8
powershell 7
psc 6
vcap 9
vcap6 45
vcap6 cma 48
vcap6 nv 37
vcix6 nv 36
vexpert 19
vmug 8
vmware 99+
vmware aria 12
vmware aria automation 9
vmworld 35
vmworld 2016 13
vmworld 2017 9
vra 13
vrealize automation 74
vrealize operations 8
vrealize orchestrator 21
vrealize suite lifecycle manager 11
vrslcm 20
vsan 7
vsphere 12
