Tag : VCAP6
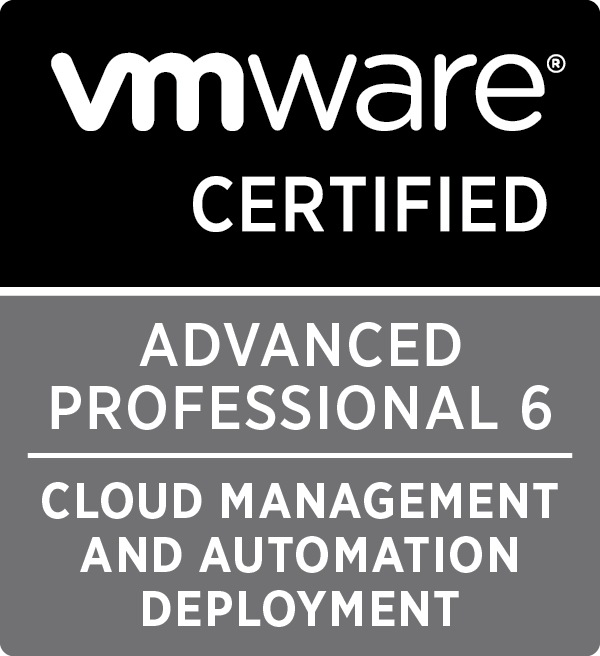
Written by Christopher Lewis on January 16, 2017 .
In this post we cover the VCAP6-CMA Deploy - Objective 2.2: Create/Modify a Business Group
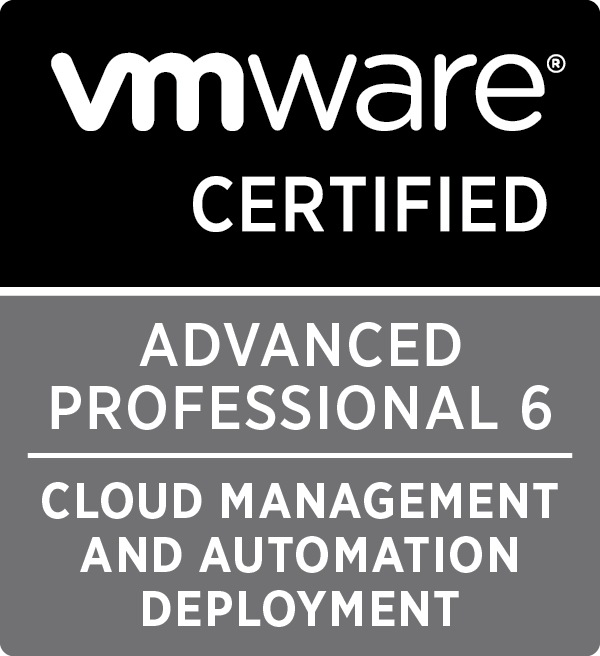
Written by Christopher Lewis on January 16, 2017 .
In this post we cover the VCAP6-CMA Deploy - Objective 1.4: Configure Infrastructure/Cloud-based Endpoints

Written by Christopher Lewis on January 15, 2017 .
This post is a part of a series of posts for preparation for the VCAP6-CMA Deploy exam. In this post we walkthrough how to configure a vSphere Endpoint in VMware vRealize Automation 6.x.
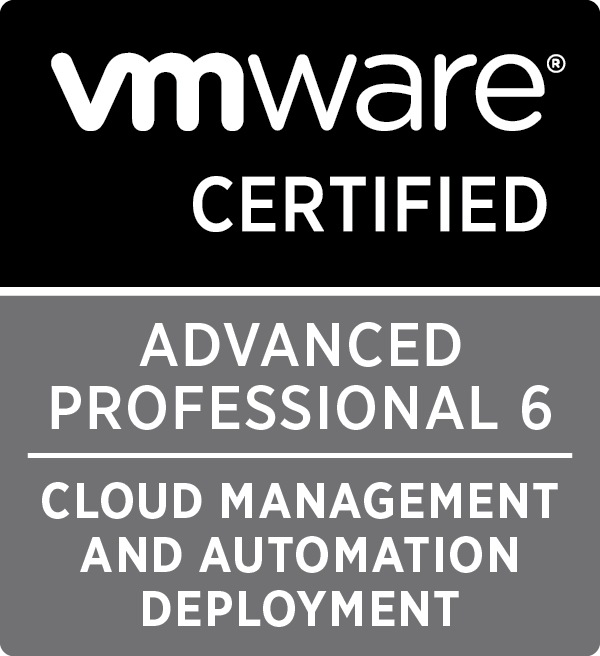
Written by Christopher Lewis on January 15, 2017 .
In this post we cover the VCAP6-CMA Deploy - Objective 2.1: Configure Tenant Properties

Written by Christopher Lewis on January 12, 2017 .
This post is a part of a series of posts for preparation for the VCAP6-CMA Deploy exam. In this post we are going to walkthrough the installation of the VMware vRealize Automation 6.x IaaS Components.

Written by Christopher Lewis on January 11, 2017 .
This post is a part of a series of posts for preparation for the VCAP6-CMA Deploy exam. In this post we will cover how to manually configure the VMware vRealize Automation 6.x IaaS Prerequisites.
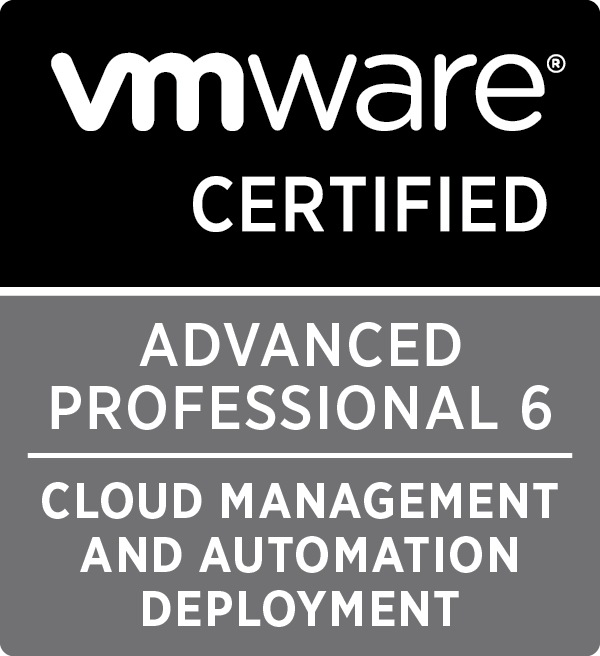
Written by Christopher Lewis on January 11, 2017 .
In this post we cover the VCAP6-CMA Deploy - Objective 1.1: Deploy and Manage a vRA Appliance and IaaS Server as Single nodes

Written by Christopher Lewis on January 10, 2017 .
In this post, which is part of a larger series of posts for the VMware VCAP6-CMA Deploy exam, we will step through the configuration of the VMware vRealize Automation 6.x Appliance.

Written by Christopher Lewis on January 10, 2017 .
In this post, which is part of a larger series of posts for the VMware VCAP6-CMA Deploy exam, we will step through the configuration of the VMware Identity Appliance for vRealize Automation 6.x.

Written by Christopher Lewis on January 10, 2017 .
In this post, which is part of a larger series of posts for the VMware VCAP6-CMA Deploy exam, we will step through the configuration of the VMware Identity Manager Appliance for vRealize Automation 6.x.
- Introducing the Super Metrics Repository
- Creating Super Metrics for Counting Ascendent/Descendent Object Metrics in a List View
- Creating a Custom Resource Action - Part 1: Getting Started & API Discovery
- Operating a Private Cloud - Part 3: Creating a Pricing Card in VMware Aria Automation
- Operating a Private Cloud - Part 2: Creating a Pricing Card in VMware Aria Operations
