Category : VMware
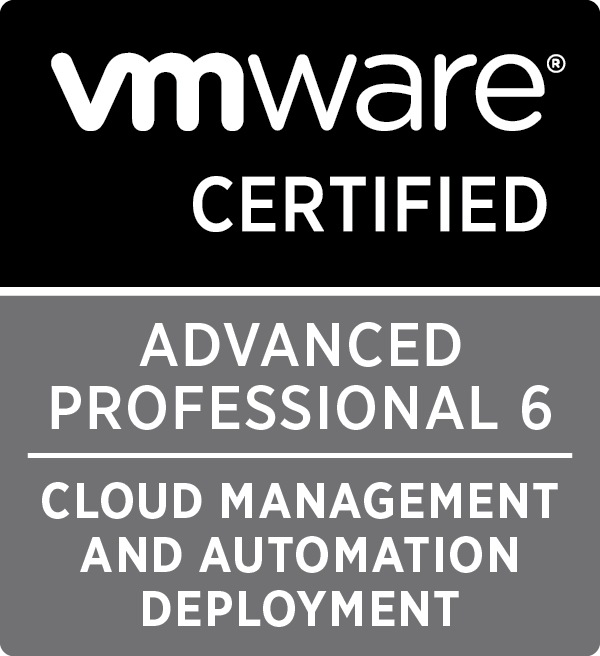
Written by Christopher Lewis on January 15, 2017 .
In this post we cover the VCAP6-CMA Deploy - Objective 2.1: Configure Tenant Properties

Written by Christopher Lewis on January 12, 2017 .
This post is a part of a series of posts for preparation for the VCAP6-CMA Deploy exam. In this post we are going to walkthrough the installation of the VMware vRealize Automation 6.x IaaS Components.

Written by Christopher Lewis on January 11, 2017 .
This post is a part of a series of posts for preparation for the VCAP6-CMA Deploy exam. In this post we will cover how to manually configure the VMware vRealize Automation 6.x IaaS Prerequisites.
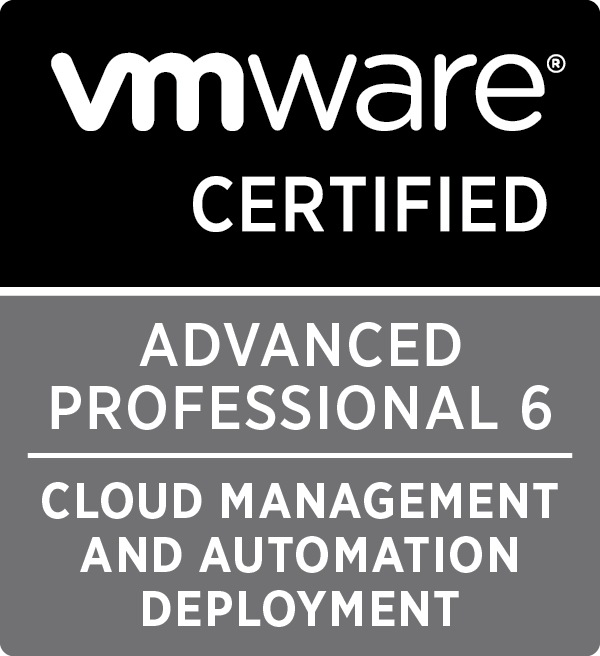
Written by Christopher Lewis on January 11, 2017 .
In this post we cover the VCAP6-CMA Deploy - Objective 1.1: Deploy and Manage a vRA Appliance and IaaS Server as Single nodes

Written by Christopher Lewis on January 10, 2017 .
In this post, which is part of a larger series of posts for the VMware VCAP6-CMA Deploy exam, we will step through the configuration of the VMware vRealize Automation 6.x Appliance.

Written by Christopher Lewis on January 10, 2017 .
In this post, which is part of a larger series of posts for the VMware VCAP6-CMA Deploy exam, we will step through the configuration of the VMware Identity Appliance for vRealize Automation 6.x.

Written by Christopher Lewis on January 10, 2017 .
In this post, which is part of a larger series of posts for the VMware VCAP6-CMA Deploy exam, we will step through the configuration of the VMware Identity Manager Appliance for vRealize Automation 6.x.

Written by Christopher Lewis on January 9, 2017 .
In this post, which is part of a larger series of posts for the VMware VCAP6-CMA Deploy exam, we will step through the installation of the VMware vRealize Automation 6.x appliance.
Written by Christopher Lewis on January 8, 2017 .
In this post we will look to deploy the VMware vSphere 6.5 vCenter Server Appliance so that it takes advantage of the external Platform Services Controller (PSC).

Written by Christopher Lewis on December 22, 2016 .
In this post we cover the VCAP6-CMA Deploy - Objective 3.2: Deploy and Manage Certificates and Access Control
- Introducing the Super Metrics Repository
- Creating Super Metrics for Counting Ascendent/Descendent Object Metrics in a List View
- Creating a Custom Resource Action - Part 1: Getting Started & API Discovery
- Operating a Private Cloud - Part 3: Creating a Pricing Card in VMware Aria Automation
- Operating a Private Cloud - Part 2: Creating a Pricing Card in VMware Aria Operations
