VCAP6-NV Deploy - Objective 2.1 - Create and Manage Logical Switches
VMware NSX-V VCAP6-NV VCIX6-NV HOWTO
Published on 30 July 2017 by Christopher Lewis. Words: 998. Reading Time: 5 mins.
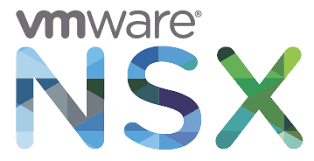
Skills and Abilities
Objective 2.1 - Create and Manage Logical Switches
- Create/Delete Logical Switches
- Assign and configure IP addresses
- Connect a Logical Switch to an NSX Edge
- Deploy services on a Logical Switch
- Connect/Disconnect virtual machines to/from a Logical Switch
- Test Logical Switch connectivity
Objective Prerequisites
The following prerequisites are assumed for this Objective:
- A working VMware vSphere 6.x environment.
- A working VMware NSX-V 6.x environment.
The following are additional prerequisites for creating a NSX Logical Switch:
- vSphere distributed switches must be configured.
- NSX Manager must be installed.
- Controllers must be deployed.
- Host clusters must be prepared for NSX.
- VXLAN must be configured.
- A segment ID pool must be configured.
- A transport zone must be created.
The following are additional prerequisites for creating a NSX Universal Logical Switch:
- vSphere distributed switches must be configured.
- NSX Manager must be installed.
- Controllers must be deployed.
- Host clusters must be prepared for NSX.
- VXLAN must be configured.
- A primary NSX Manager must be assigned.
- A universal segment ID pool must be configured.
- A universal transport zone must be created.
Objective Breakdown
Create a NSX Logical Switch
Note: These steps assume you are not even logged into vCenter Server. Skip the first few steps if you are!
Using your favourite web browser, navigate to the vCenter Server login page (https://vcenter.fqdn).
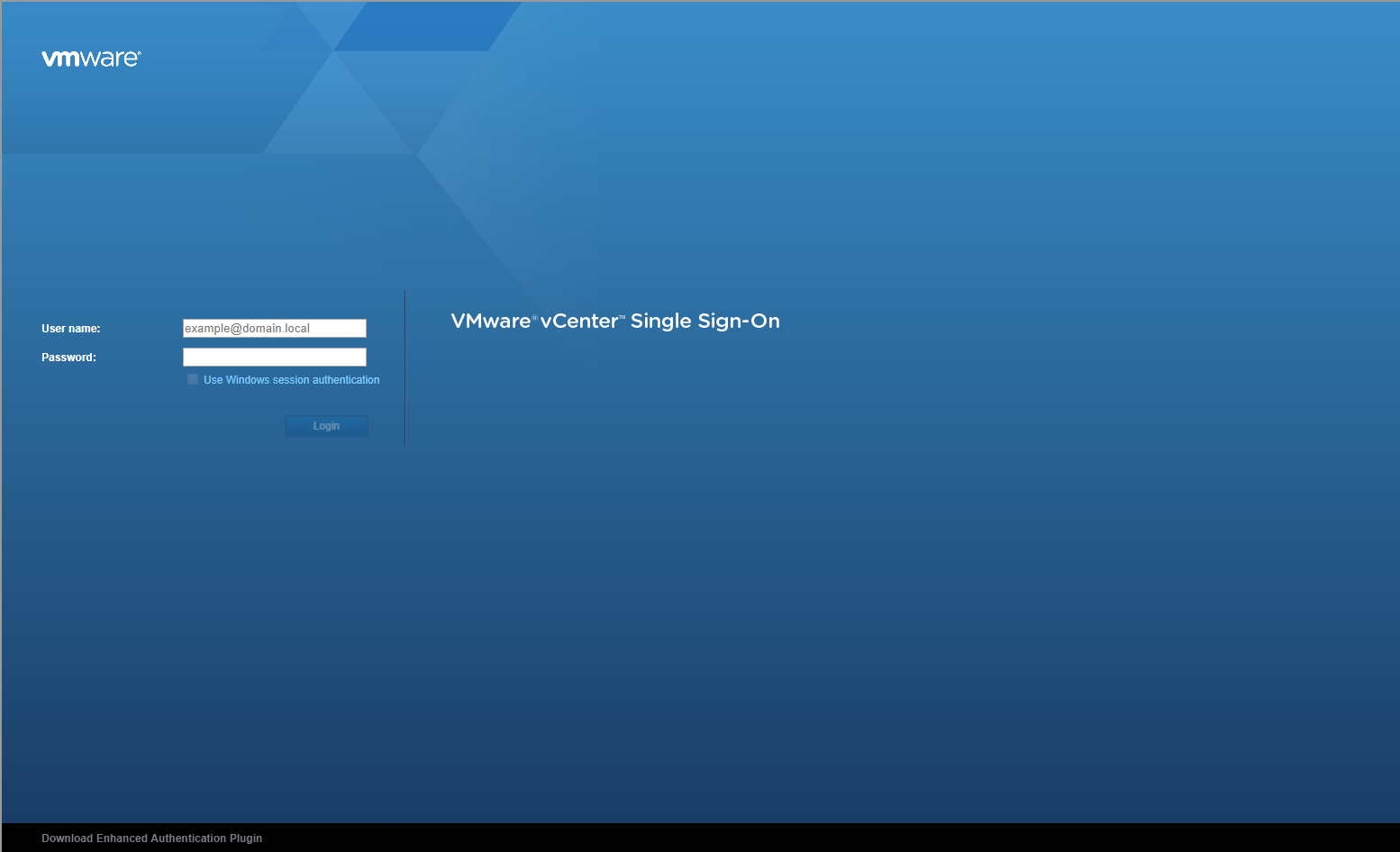
Enter appropriate User name and Password and click Login.
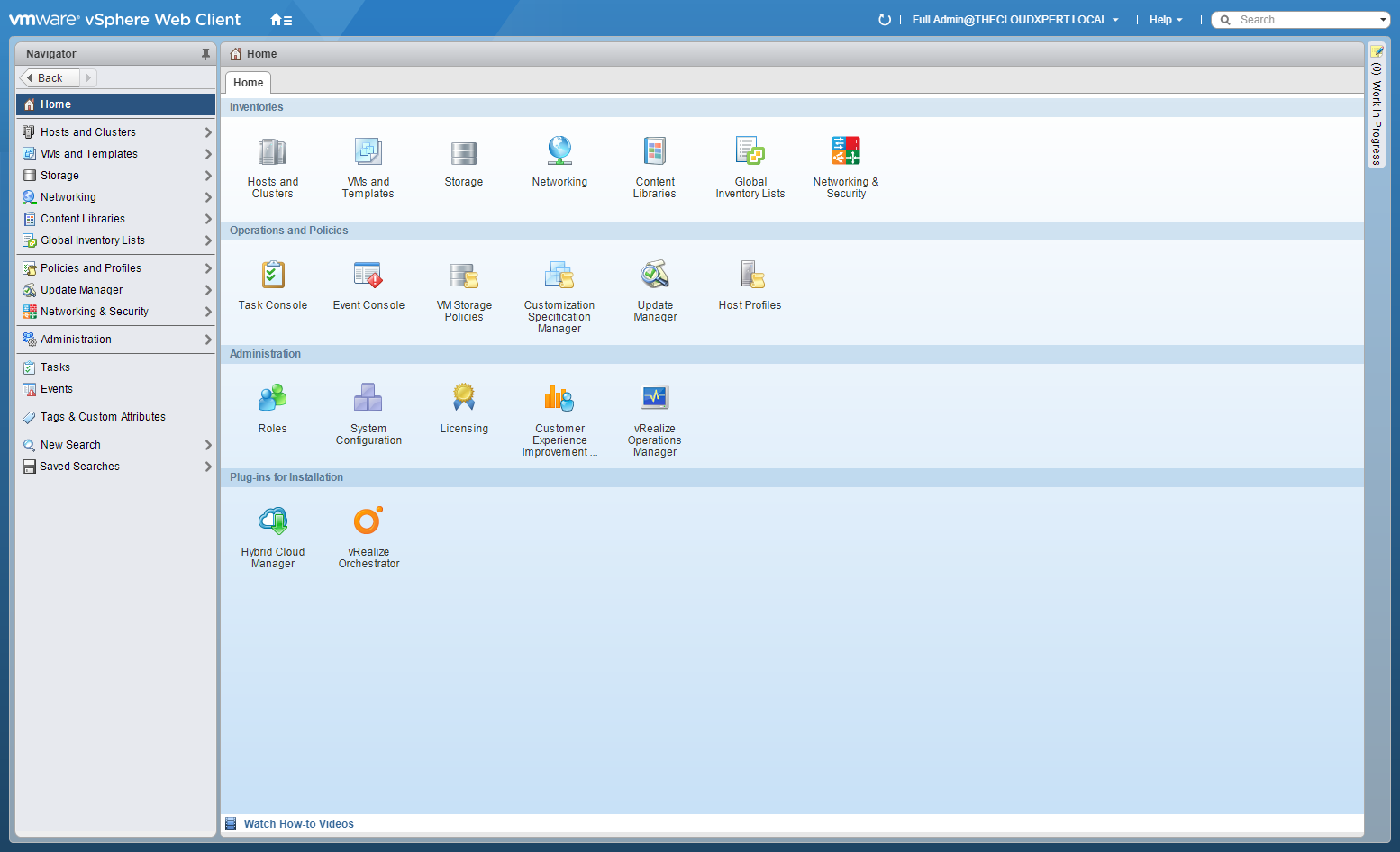
Click Network and Security.

Click Logical Switches.
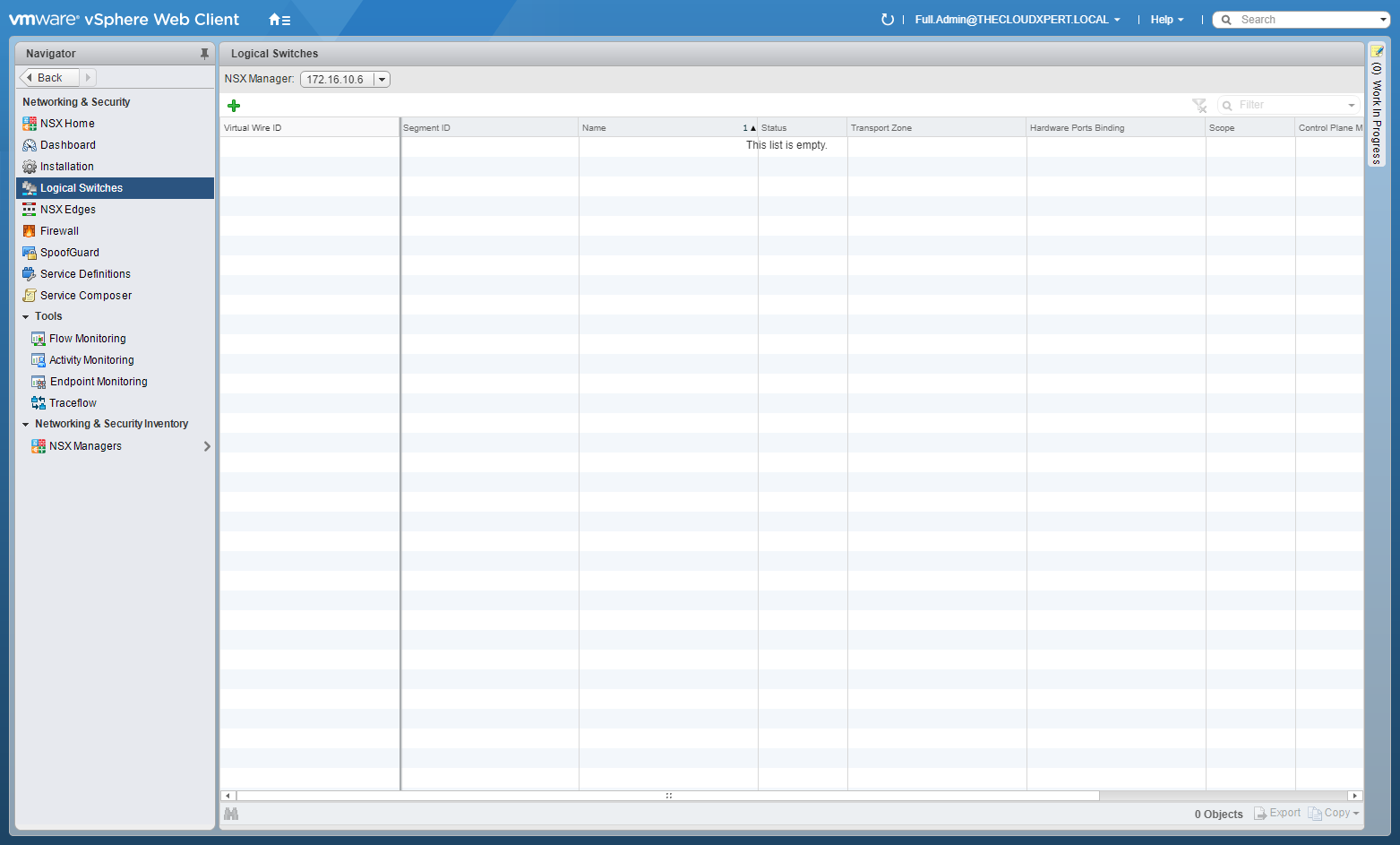
Click Add(+).
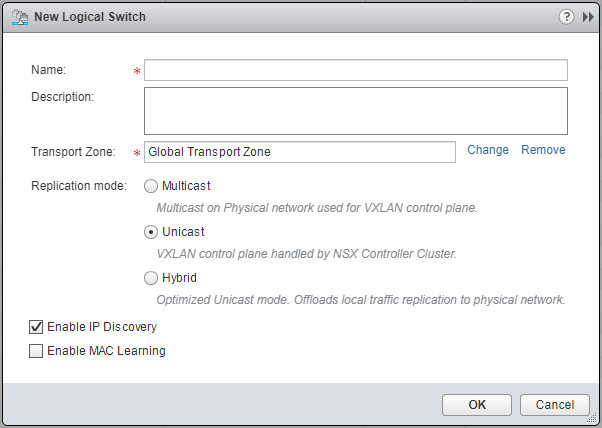
Enter the Name for the new Logical Switch, select a Transport Zone (click Change to change the default one), select a Replication mode option, (optional) uncheck the Enable IP Discovery and/or the Enable MAC Learning checkboxes.
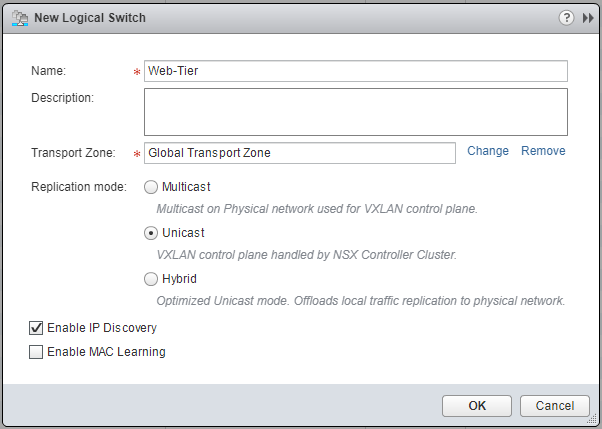
Note: Checking the Enable IP Discovery checkbox, enables ARP suppression. Note: Checking the Enable MAC Learning checkbox if your VMs have multiple MAC addresses or are using virtual NICs that are trunking VLANs
Click OK.
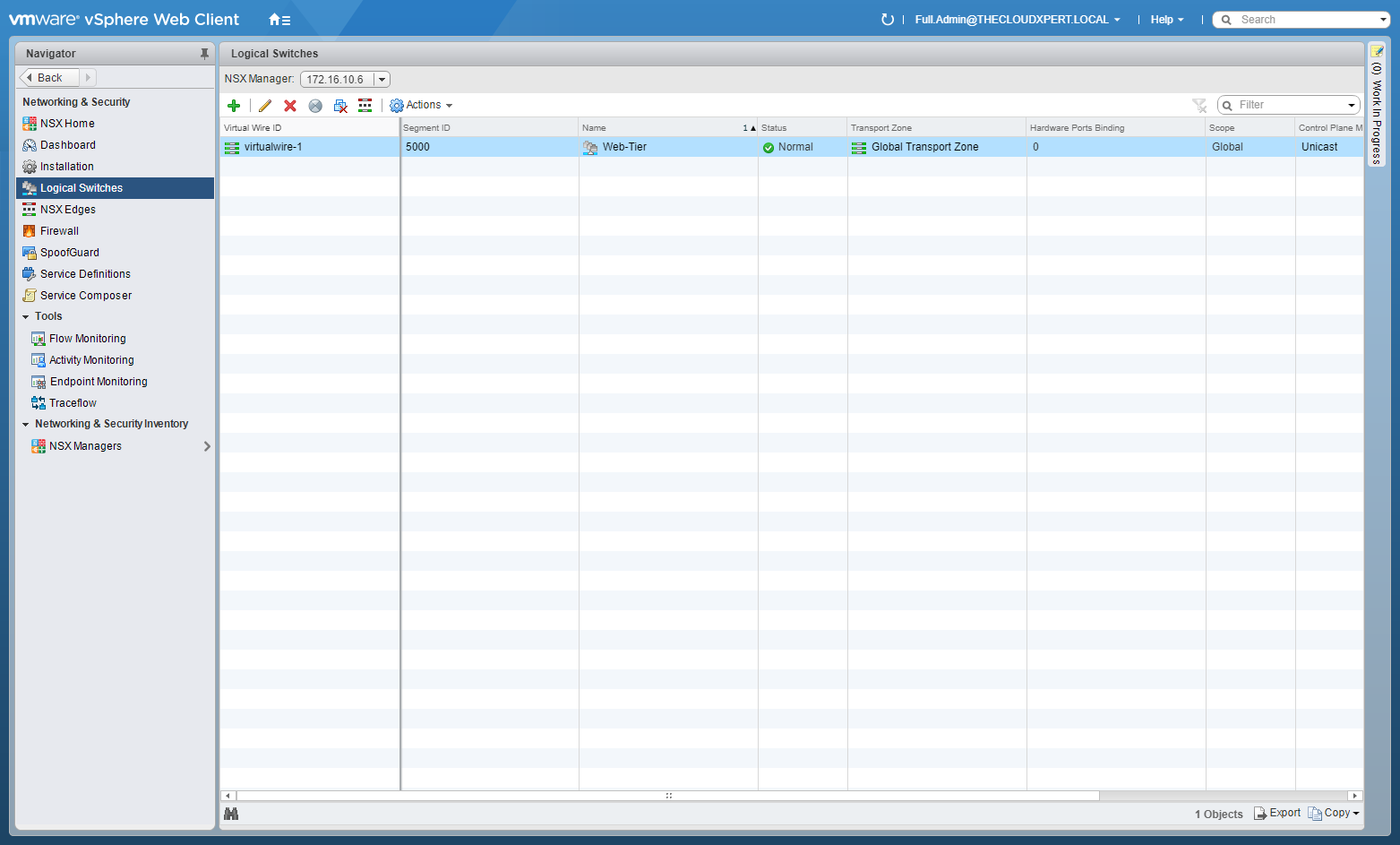
Follow the same process to create as many NSX Logical switches are required.
Delete a NSX Logical Switch
Note: These steps assume you are not even logged into vCenter Server. Skip the first few steps if you are!
Using your favourite web browser, navigate to the vCenter Server login page (https://vcenter.fqdn).
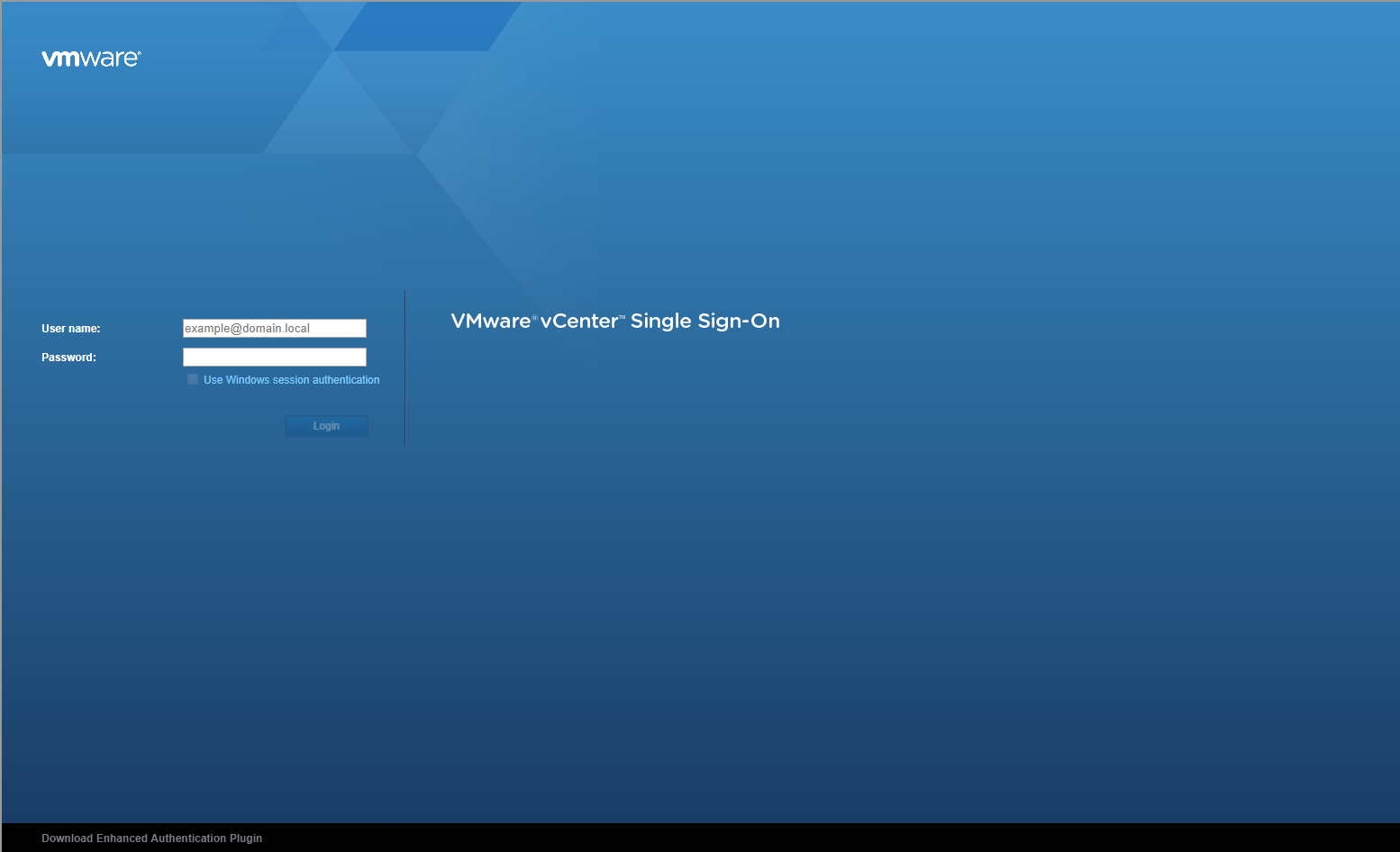
Enter appropriate User name and Password and click Login.
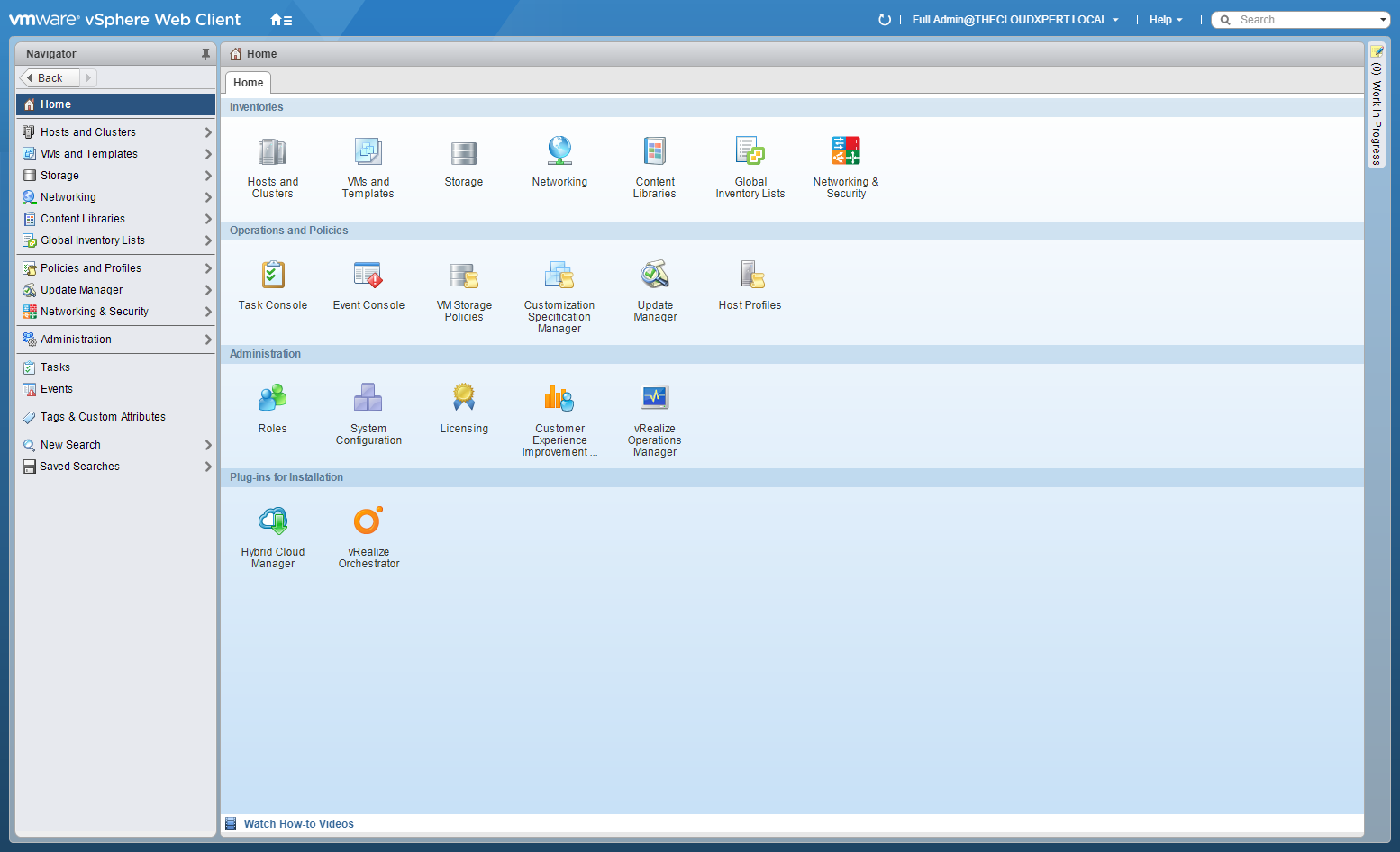
Click Network and Security.

Click Logical Switches.
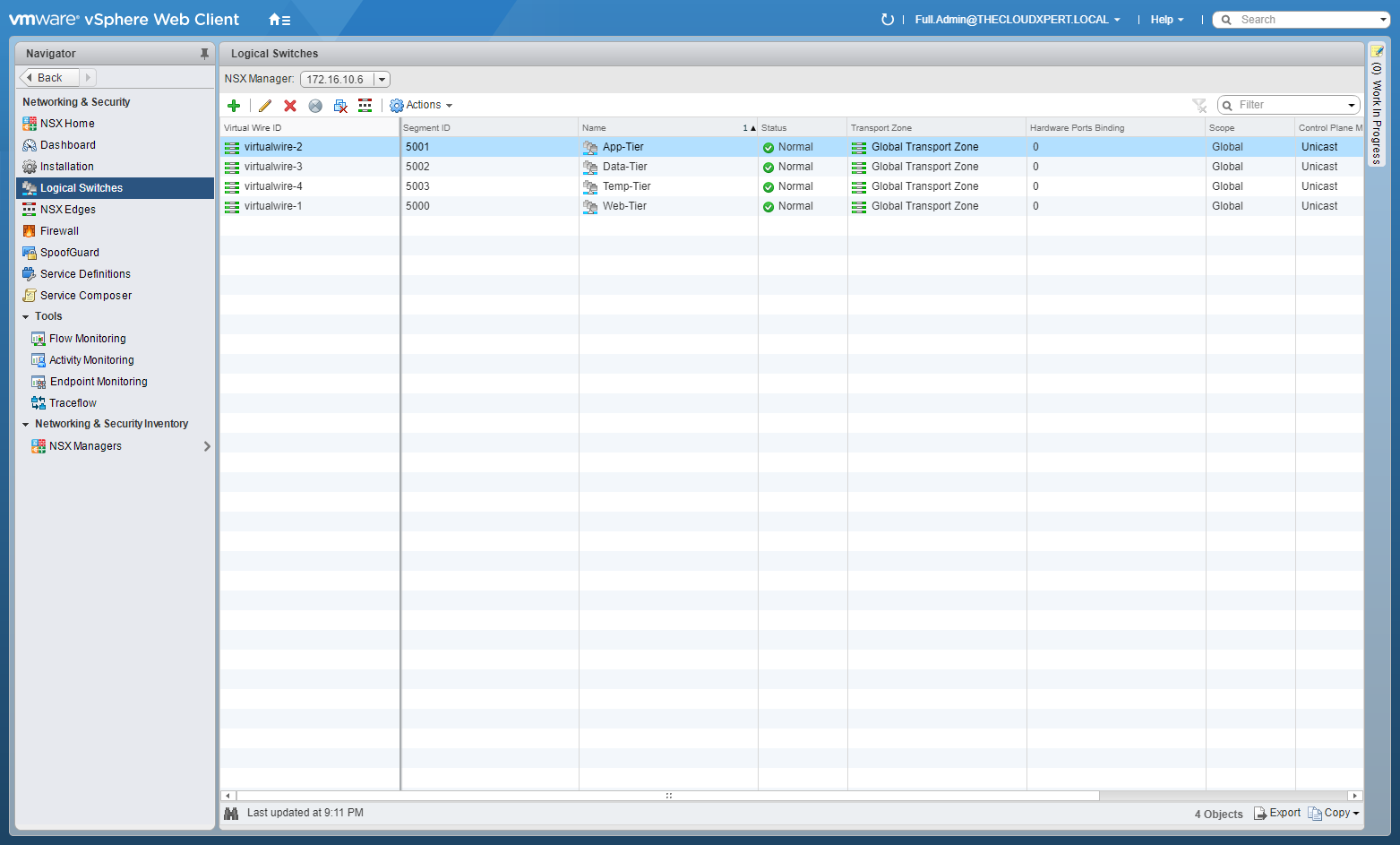
Select the Logical Switch to be removed and click the Remove (x) icon.
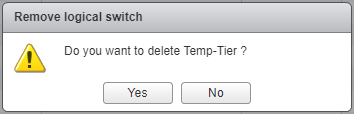
Click Yes.

Assign and Configure IP Addresses
I’m not sure what is required here. A NSX Logical Switch doesn’t have an IP Address assigned to it (as far as I am aware), I can only assume it means when connecting to an Edge which is covered below.
Connect a Logical Switch to an NSX Edge
Note: These steps assume you are not even logged into vCenter Server. Skip the first few steps if you are!
Using your favourite web browser, navigate to the vCenter Server login page (https://vcenter.fqdn).
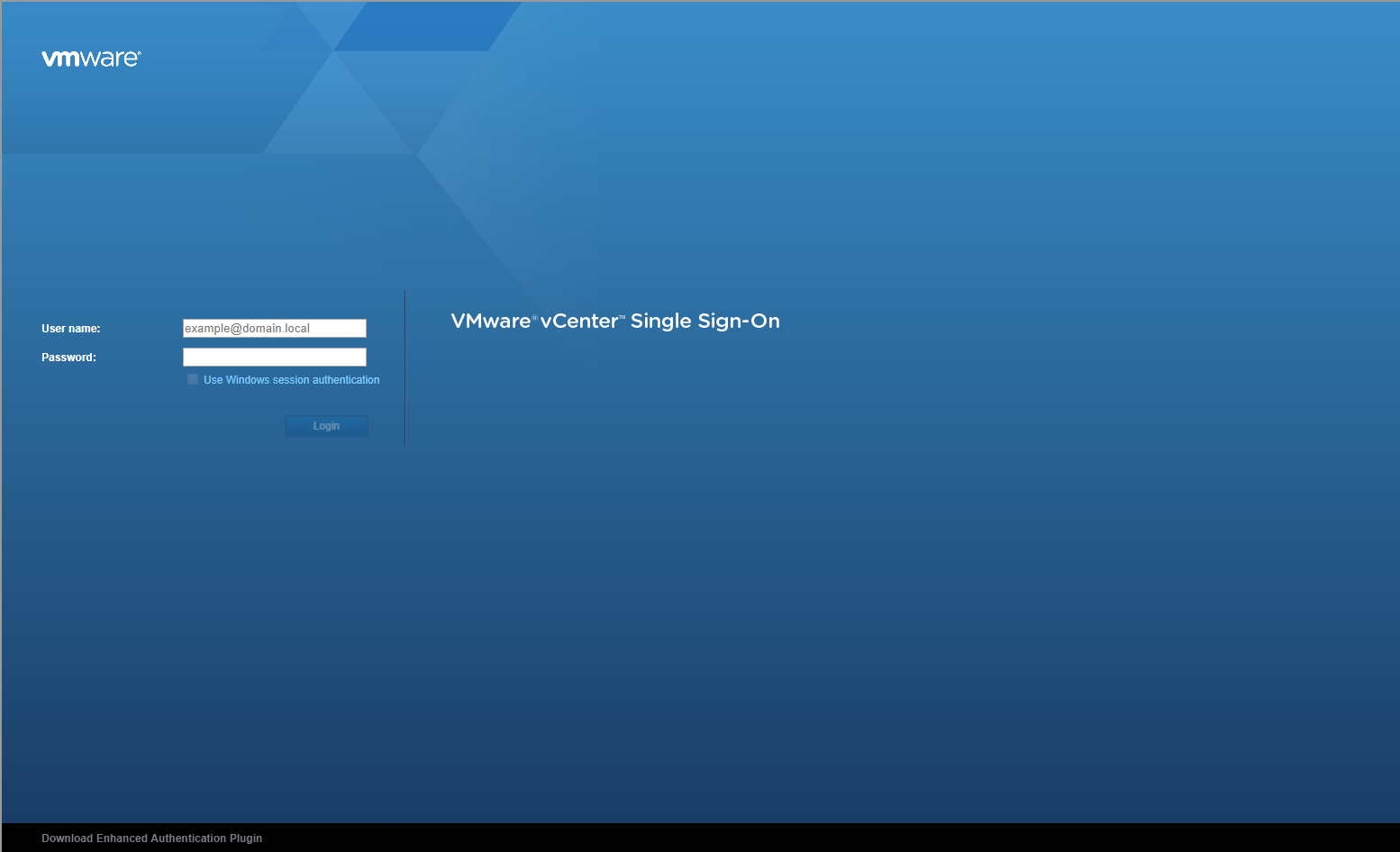
Enter appropriate User name and Password and click Login.
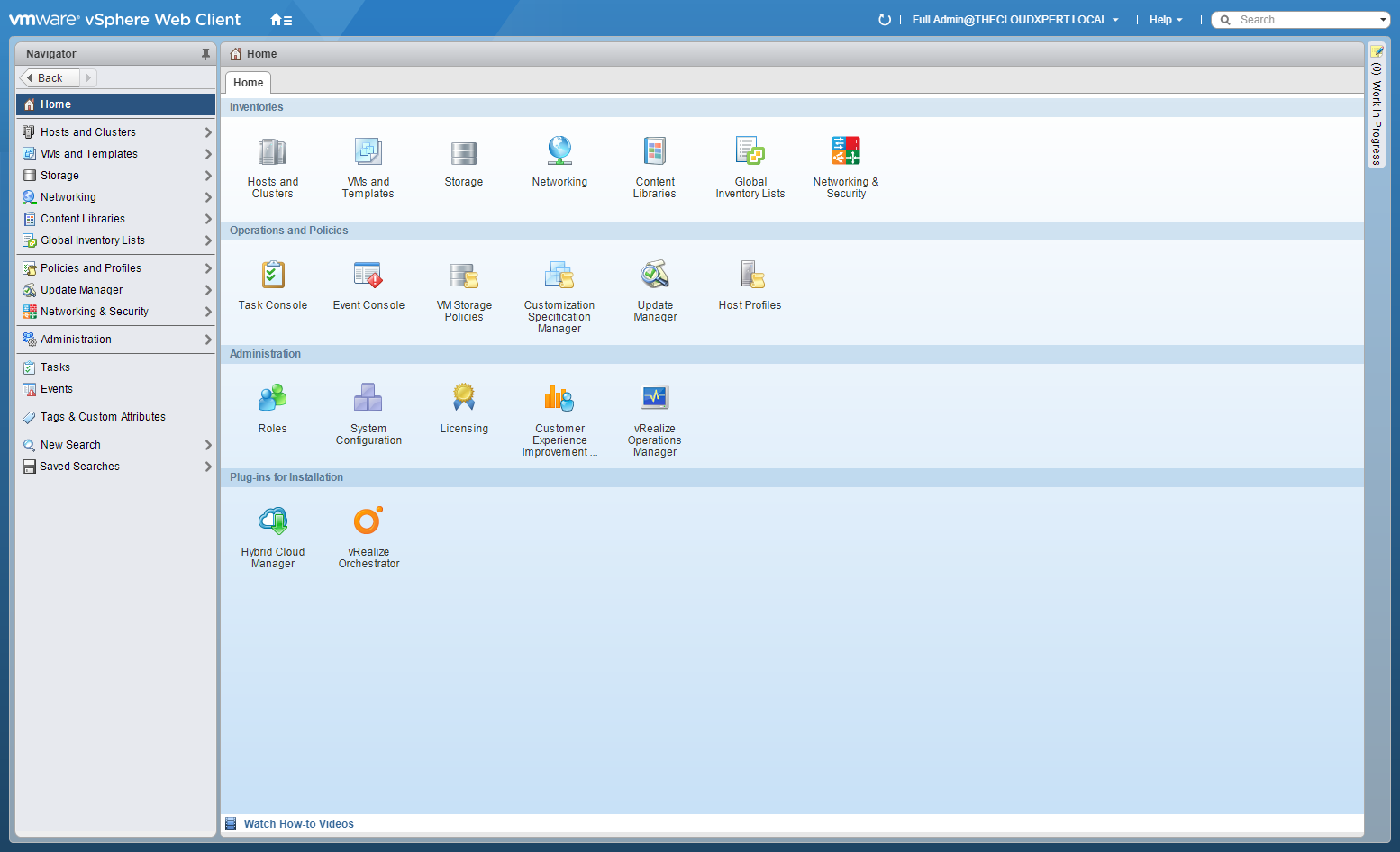
Click Network and Security.

Click Logical Switches.
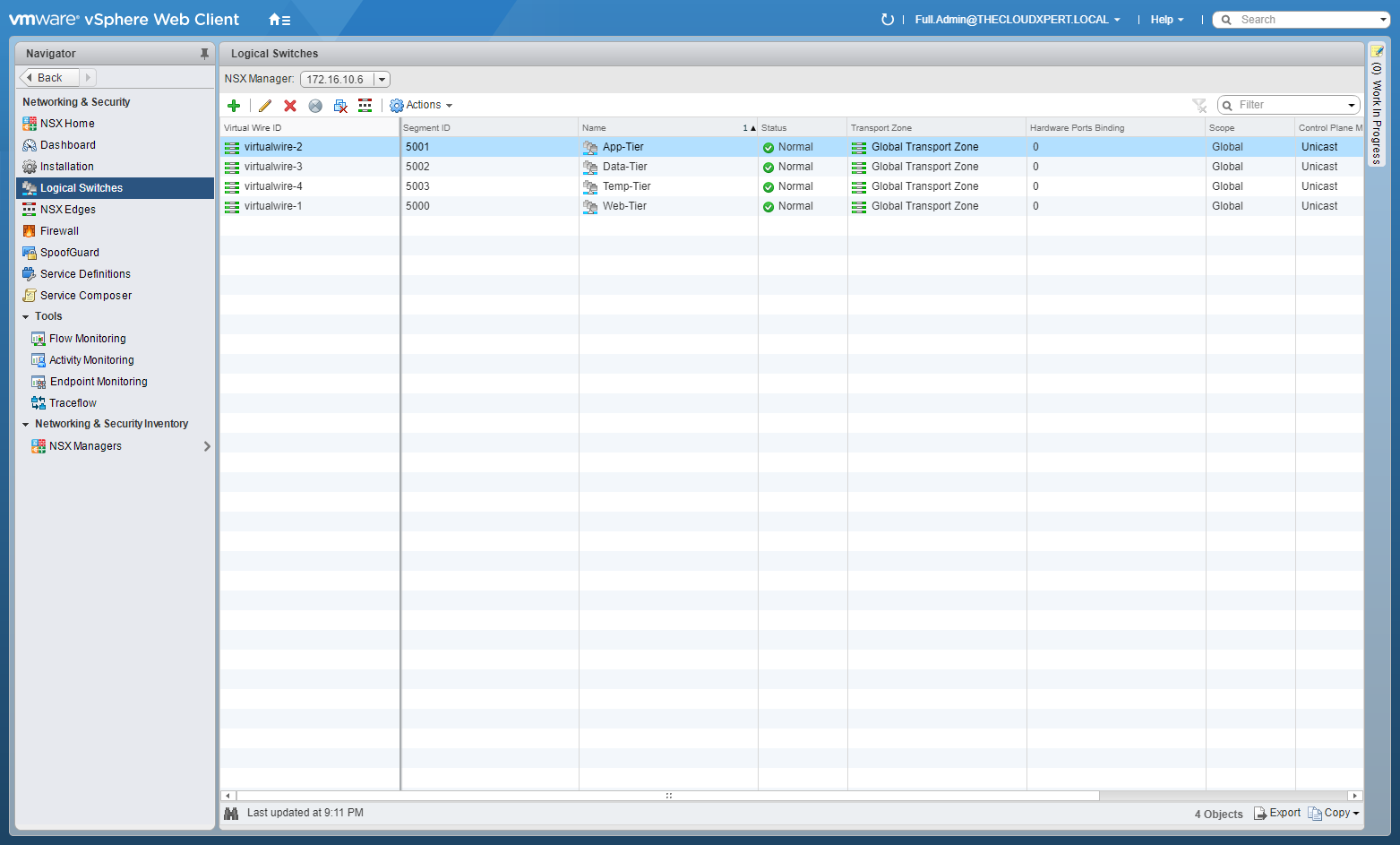
Click the Connect Edge icon.
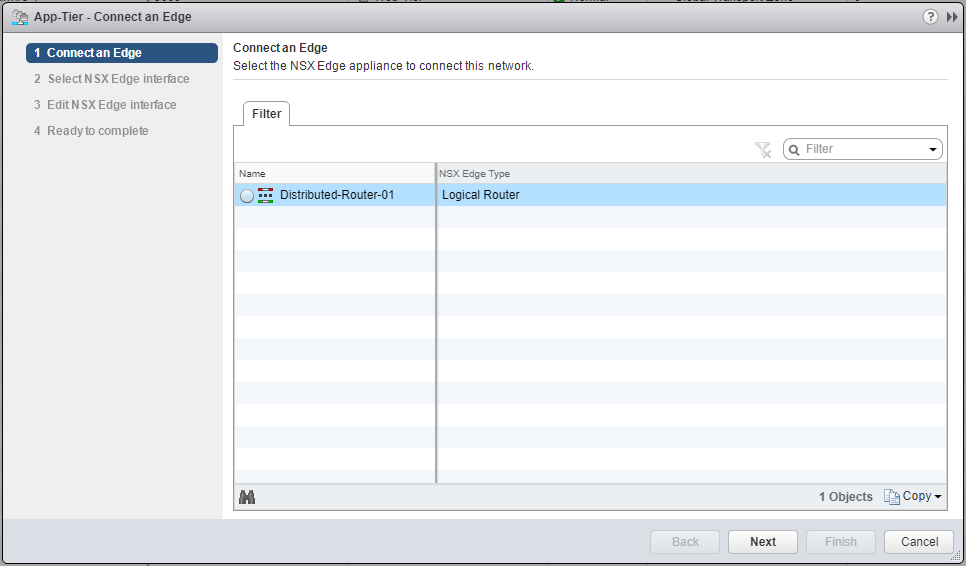
Select the target ESG/DLR.
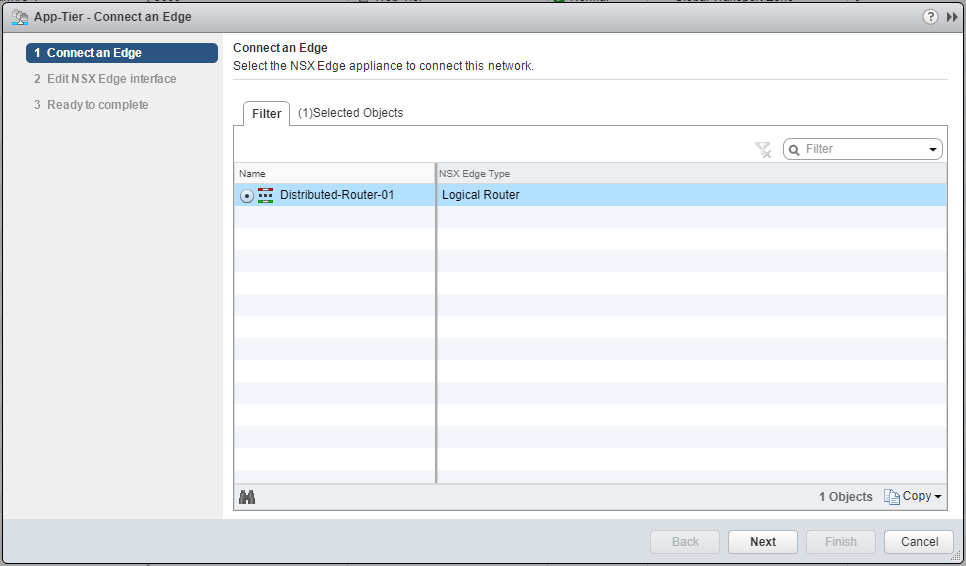
Click Next.
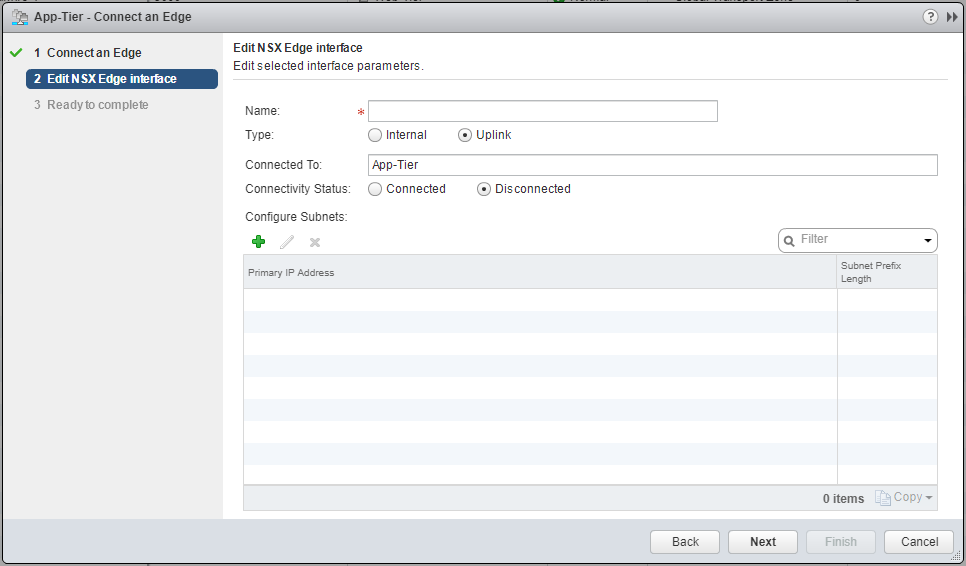
Enter the Name for the Edge interface, select the appropriate Type of interface, select the appropriate Connectivity Status option.
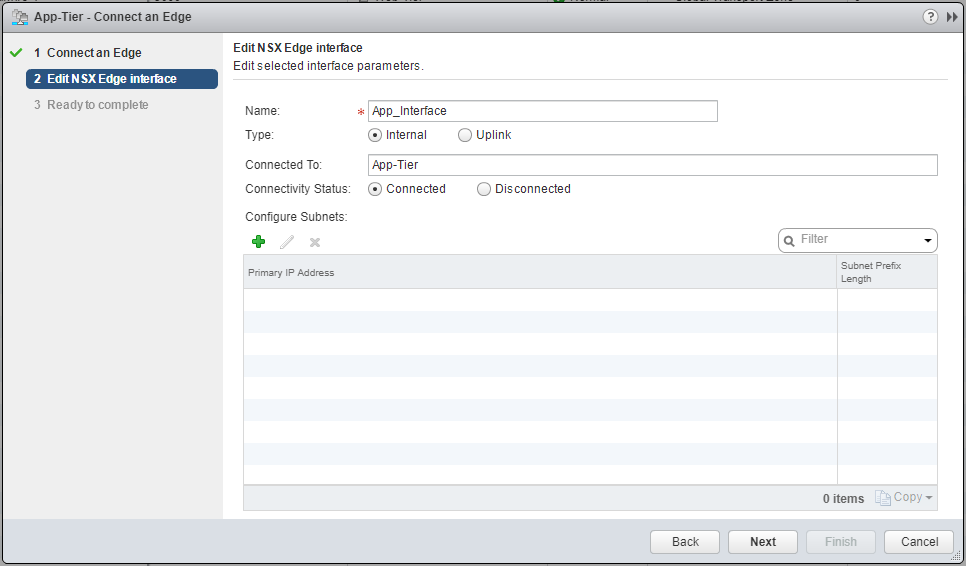
Under Configure Subnets, click Add(+). and enter the Primary (gateway) IP Address and Subnet Prefix Length.
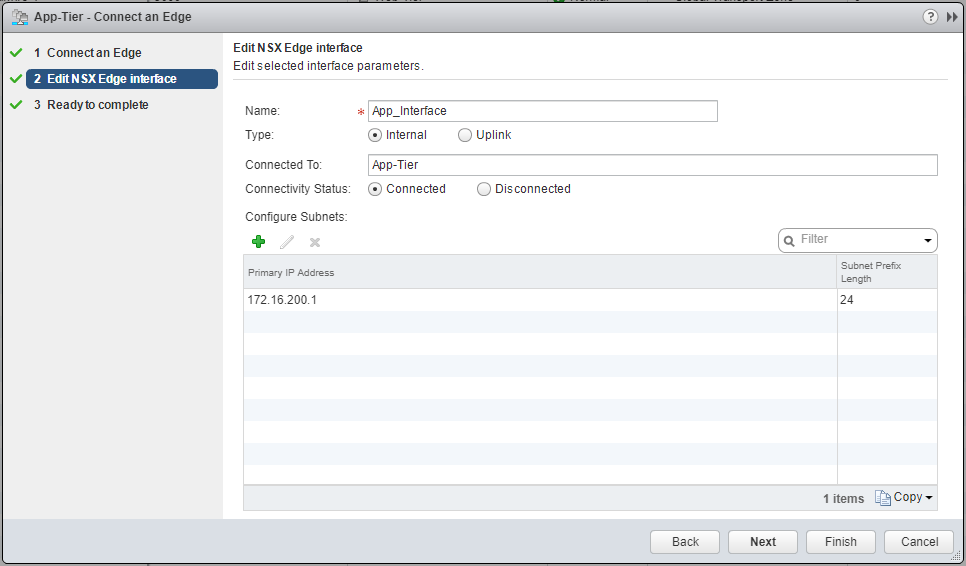
Click Next.
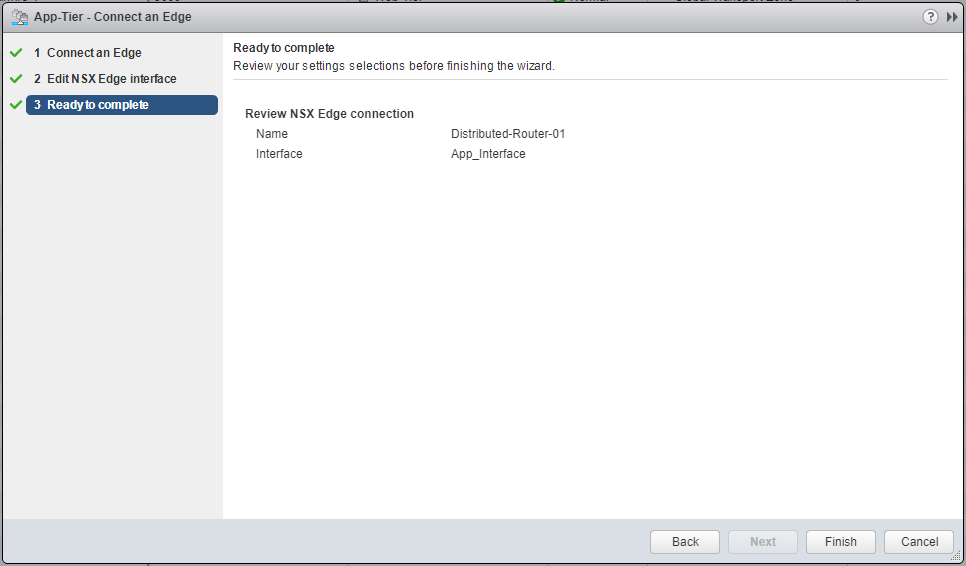
Click Finish.
Deploy Services on a Logical Switch
This enables you to deploy 3rd Party Services to your logical switch. I do not have any 3rd party services installed so the icon does not appear. The following is taken from the VMware NSX 6.2 Administration Guide.
- In Logical Switches, select the logical switch on which you want to deploy services.
- Click the Add Service Profile icon.
- Select the service and service profile that you want to apply.
- Click OK.
Connect Virtual Machines to a Logical Switch
Note: These steps assume you are not even logged into vCenter Server. Skip the first few steps if you are!
Using your favourite web browser, navigate to the vCenter Server login page (https://vcenter.fqdn).
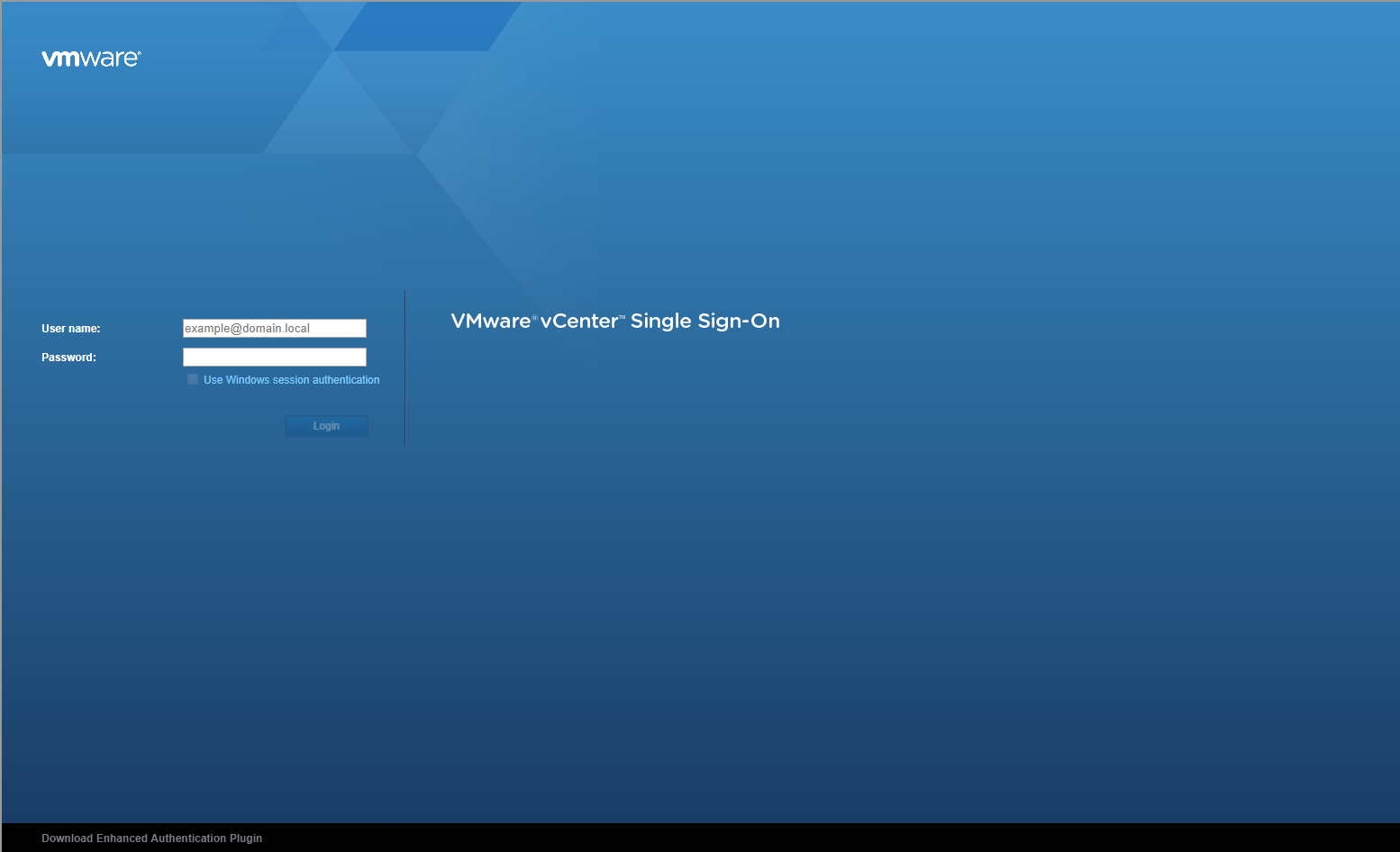
Enter appropriate User name and Password and click Login.
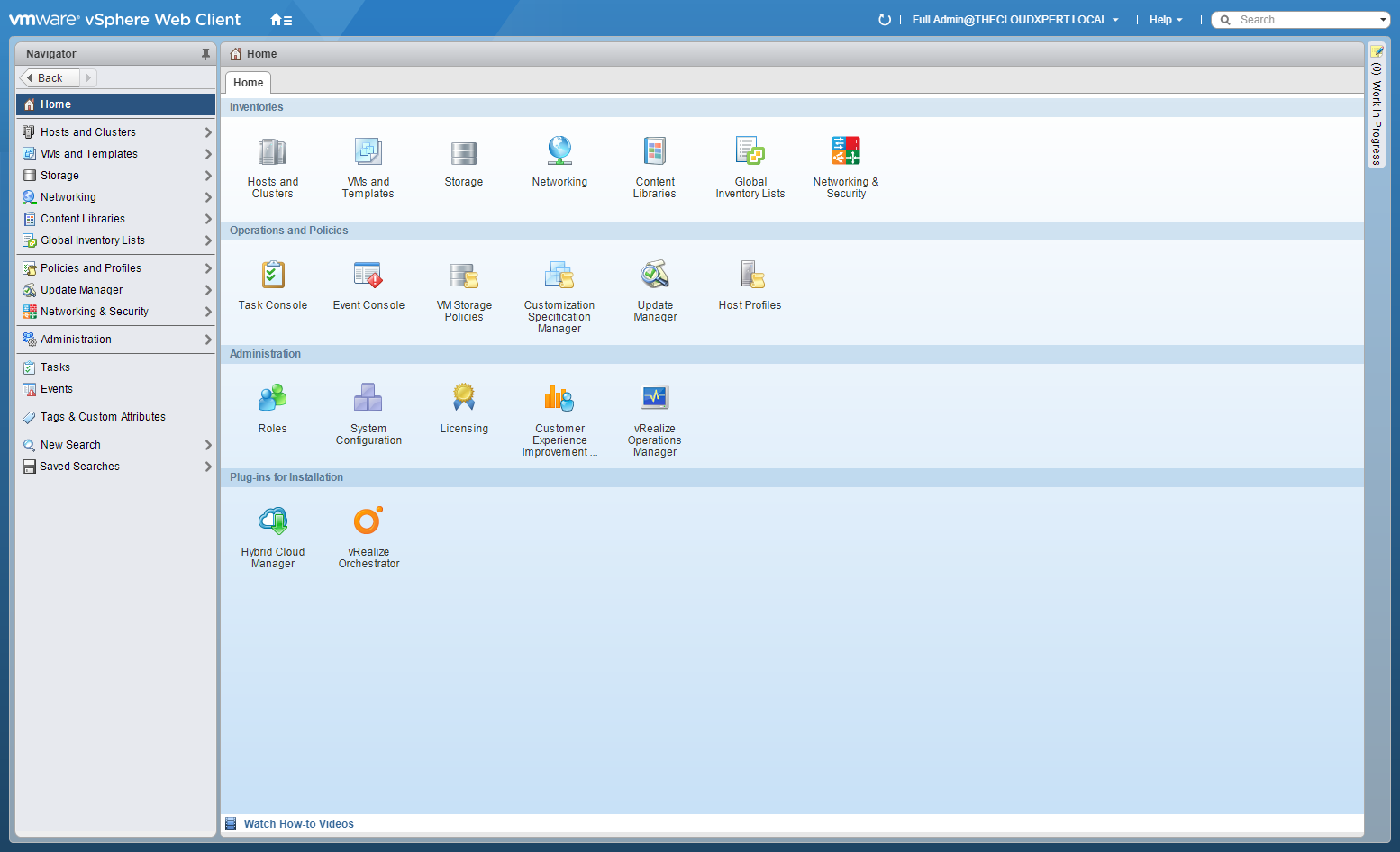
Click Network and Security.

Click Logical Switches.
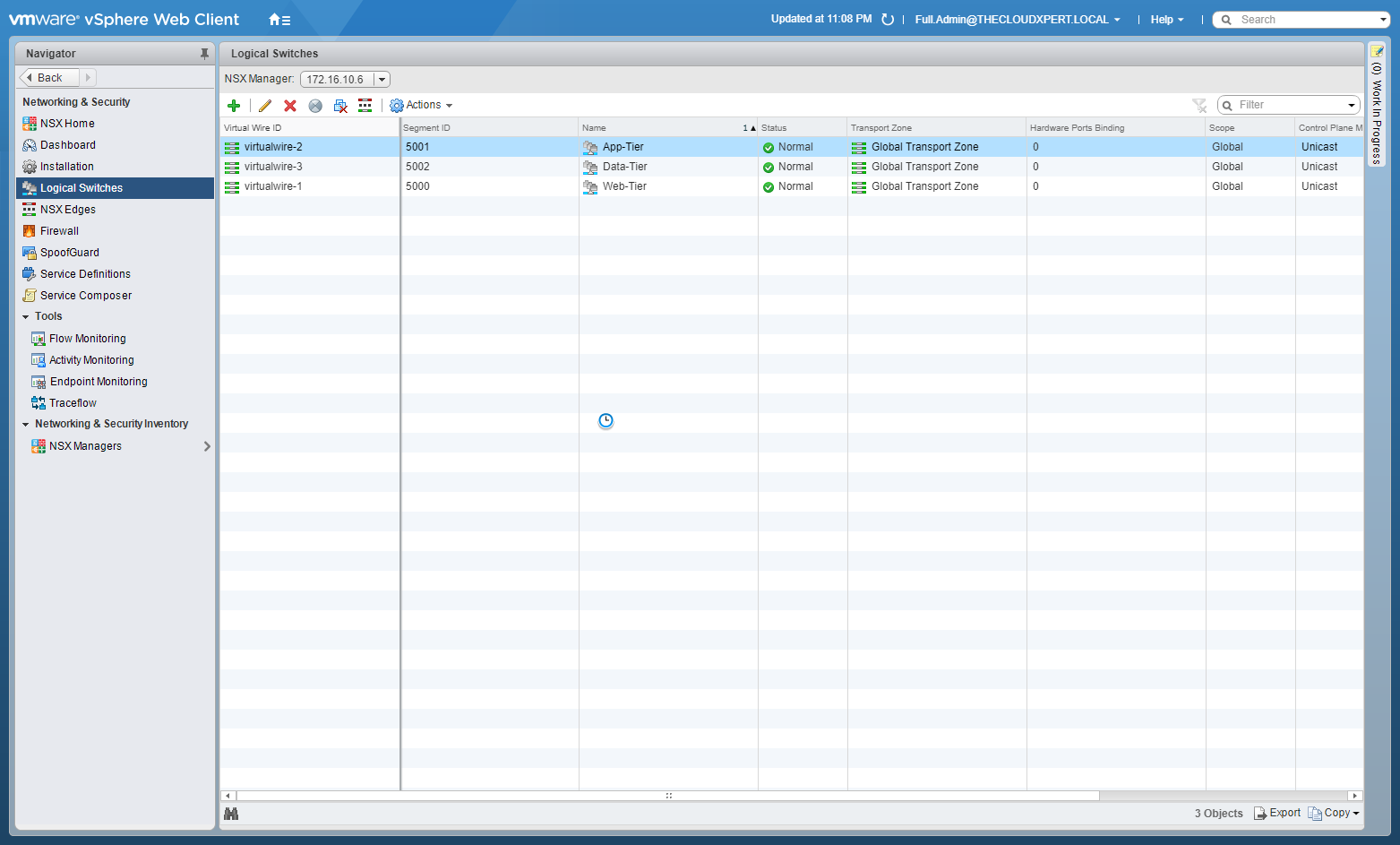
Highlight the target Logical Switch and click Add Virtual Machine.
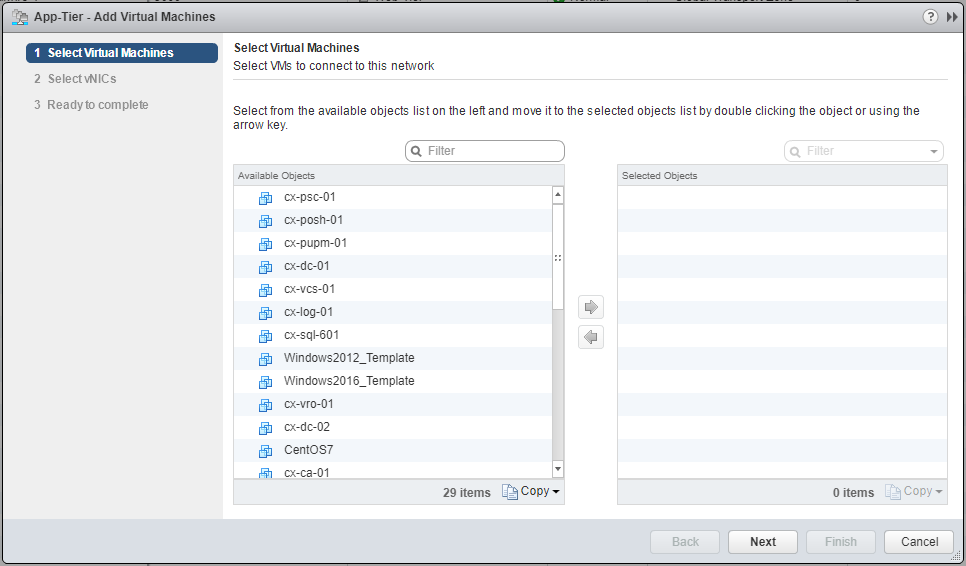
Locate the VMs to be added and click the arrow key to add them to the Selected Objects list.
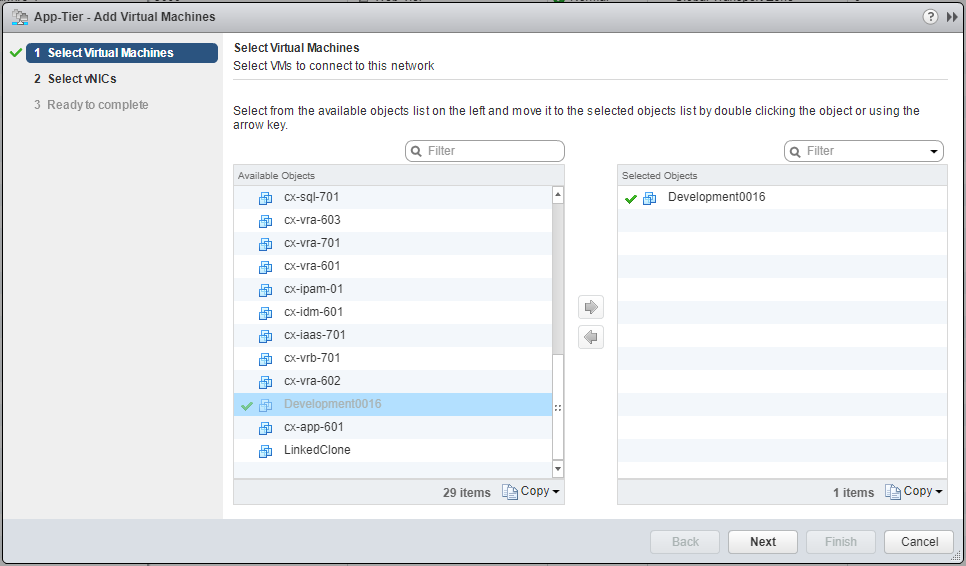
Click Next.
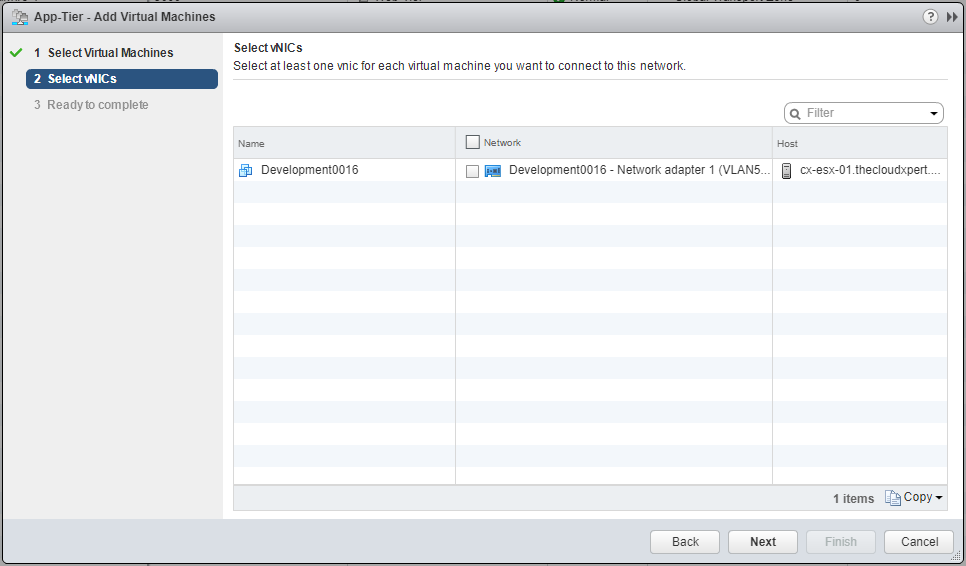
Check the checkbox of the correct Network adapter for the Virtual Machine.
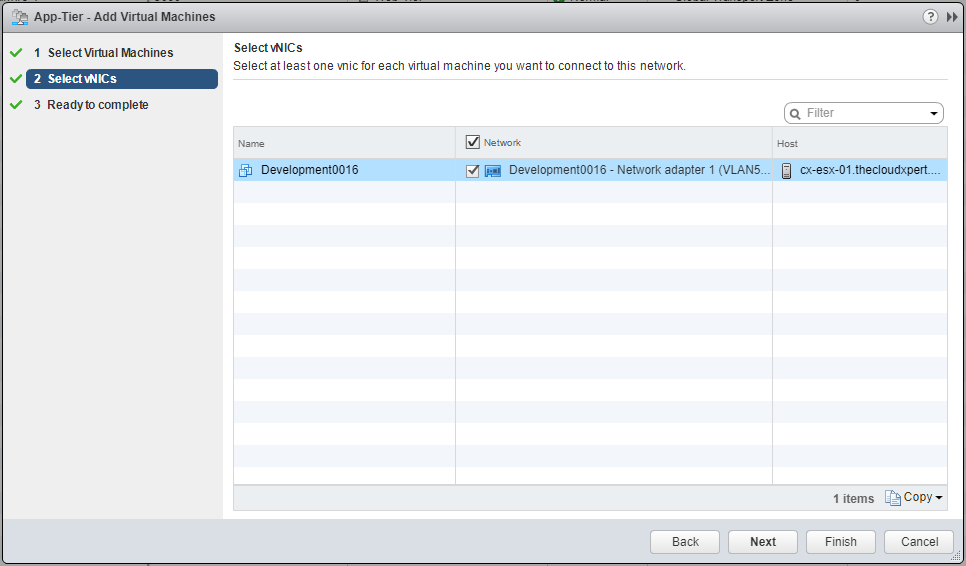
Click Next.
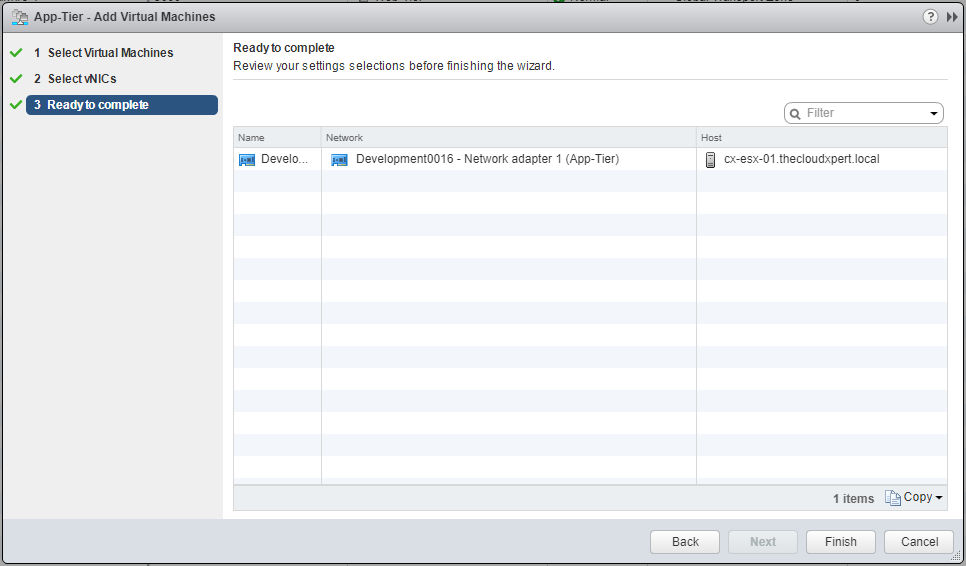
Click Finish.
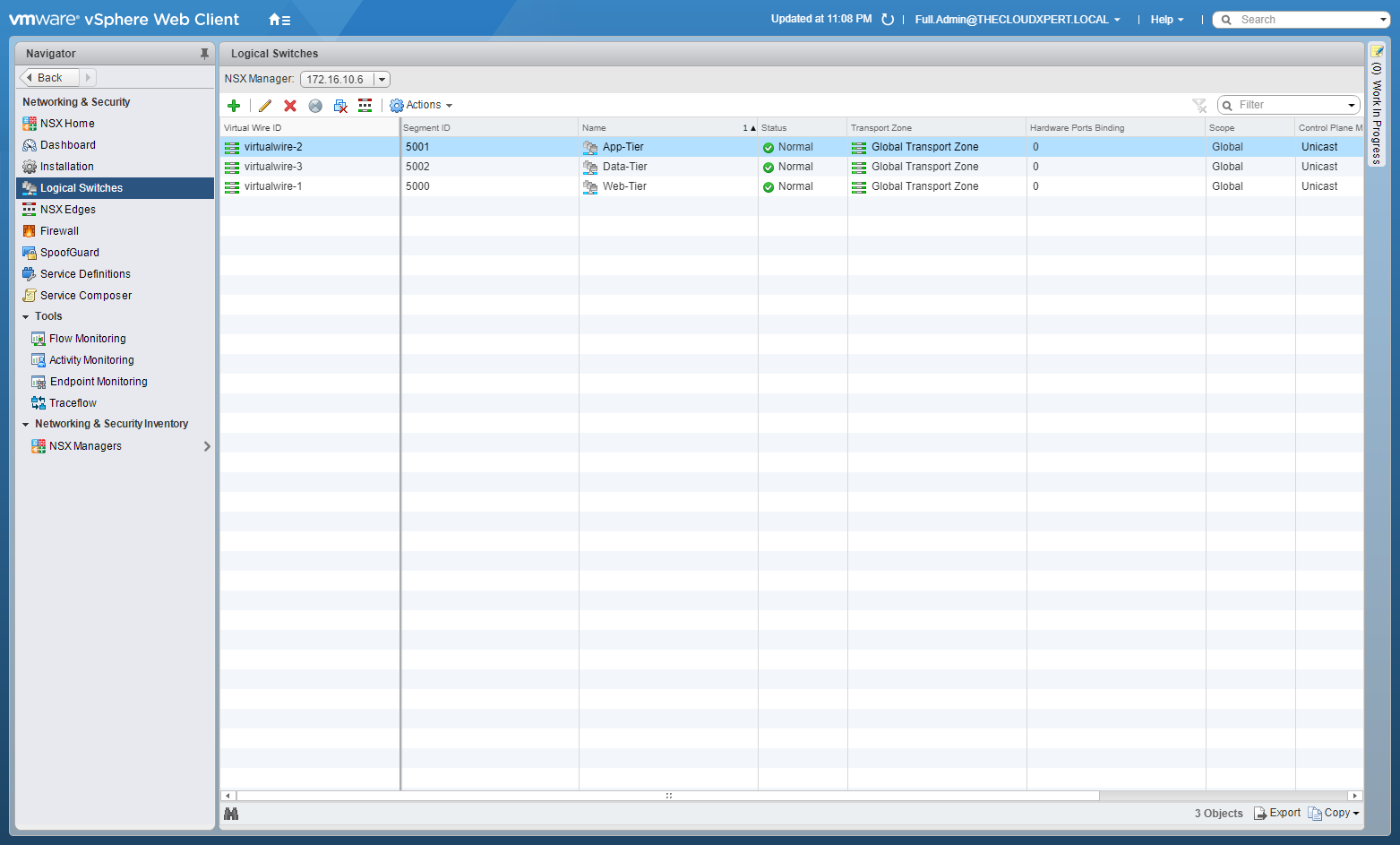
Double-click on the target Logical Switch.
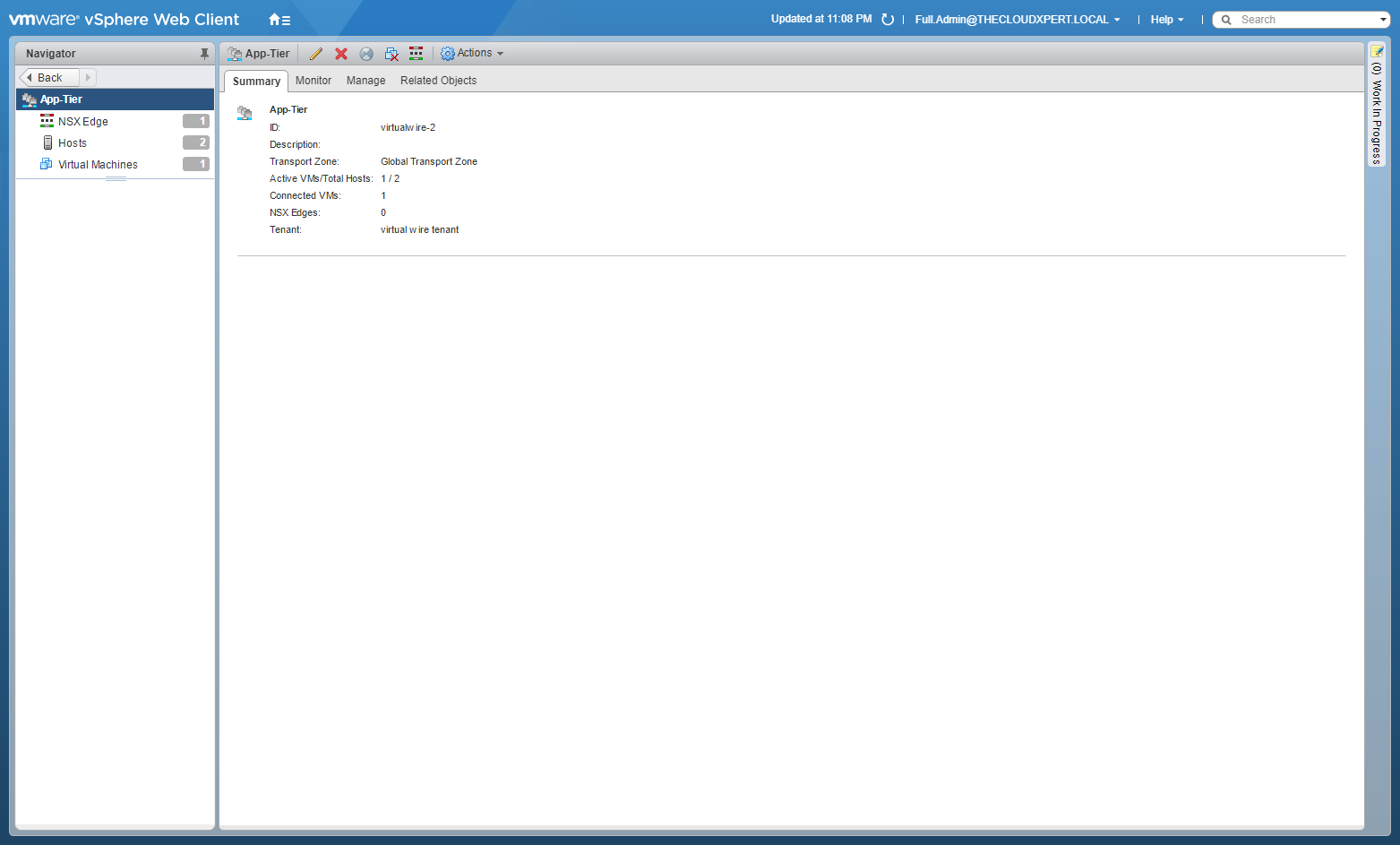
Click on Virtual Machines from the Navigation menu.
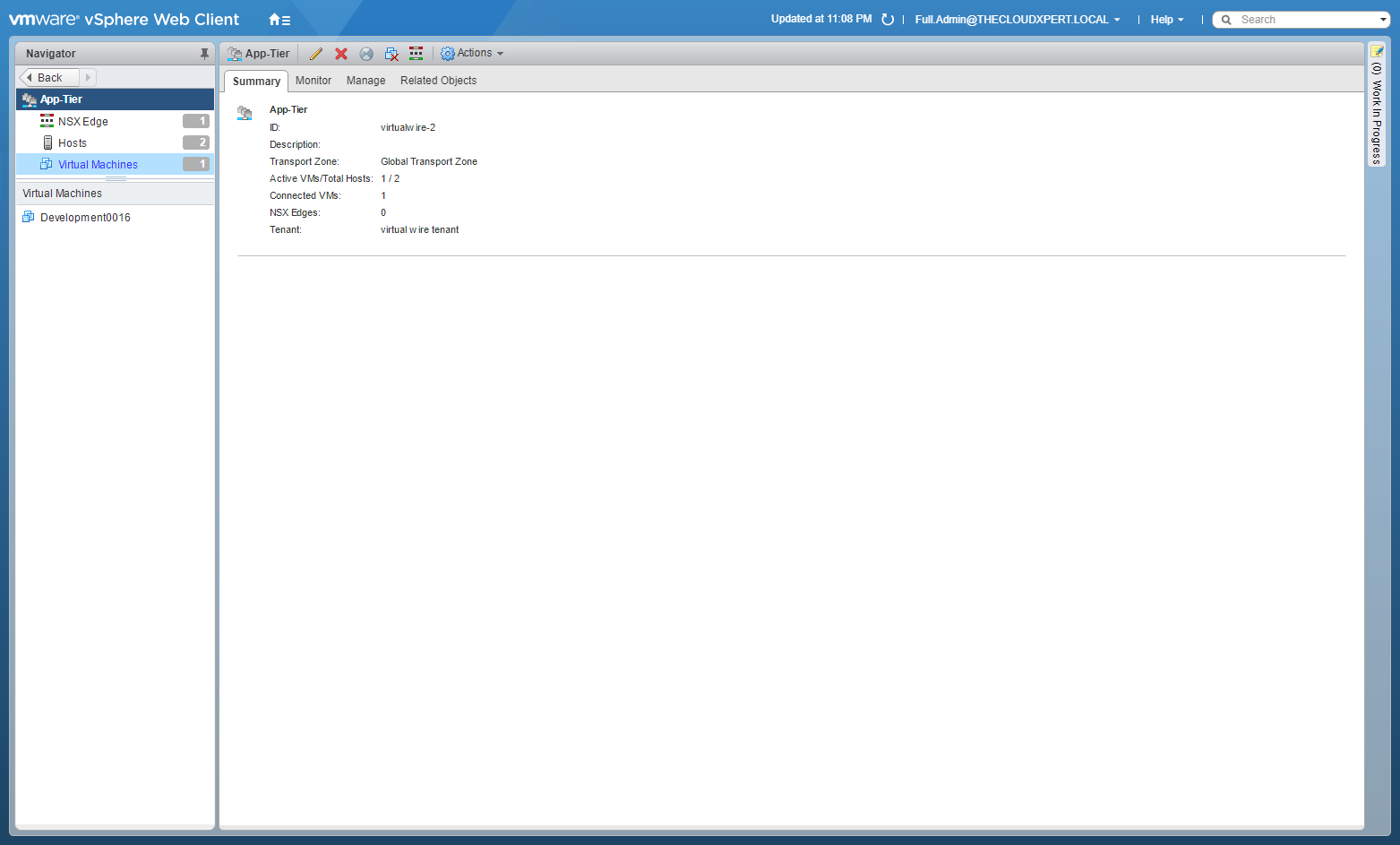
The VIrtual Machine is listed as connected to the logical switch.
Disconnect Virtual Machines from a Logical Switch
Note: These steps assume you are not even logged into vCenter Server. Skip the first few steps if you are!
Using your favourite web browser, navigate to the vCenter Server login page (https://vcenter.fqdn).
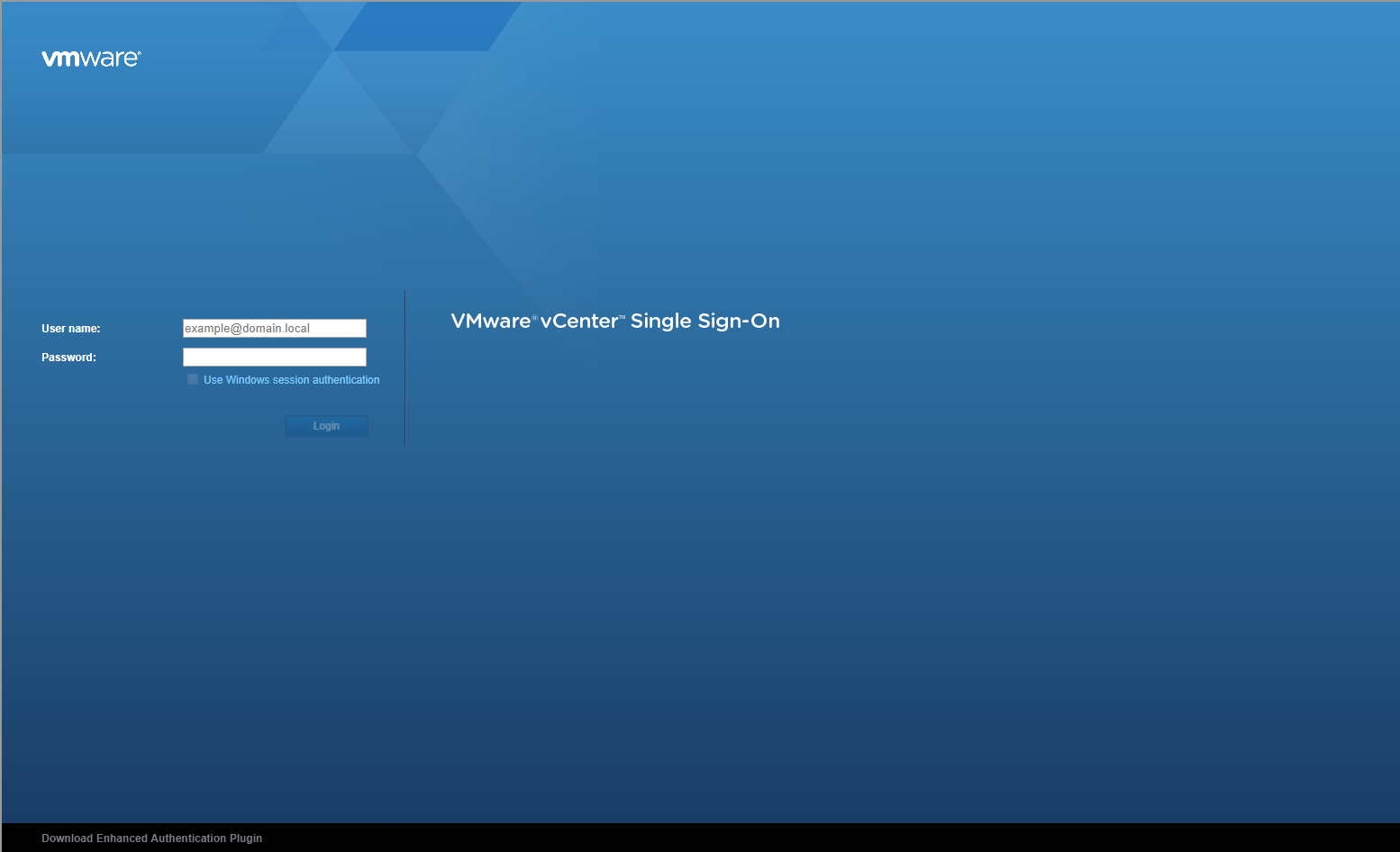
Enter appropriate User name and Password and click Login.
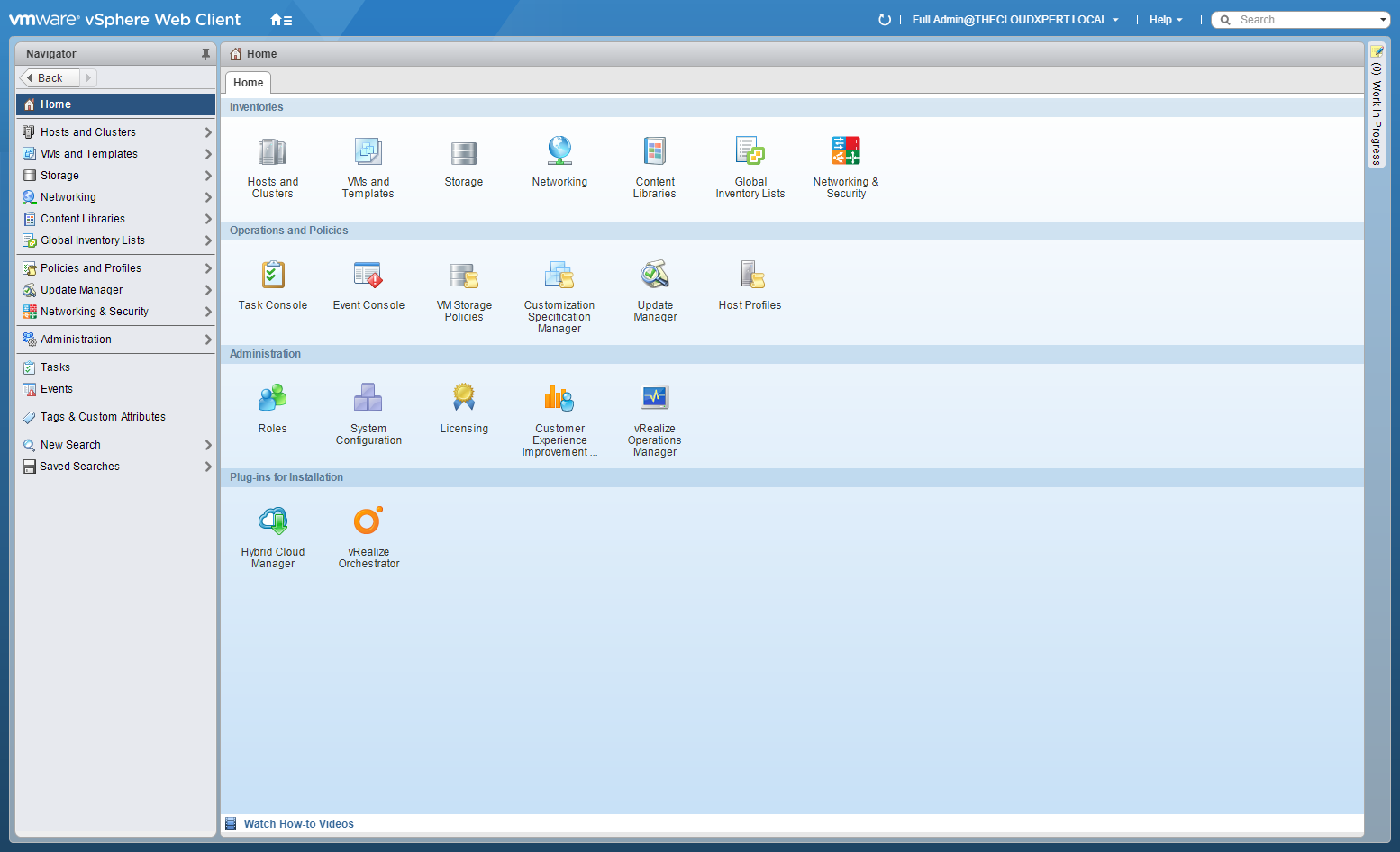
Click Network and Security.

Click Logical Switches.
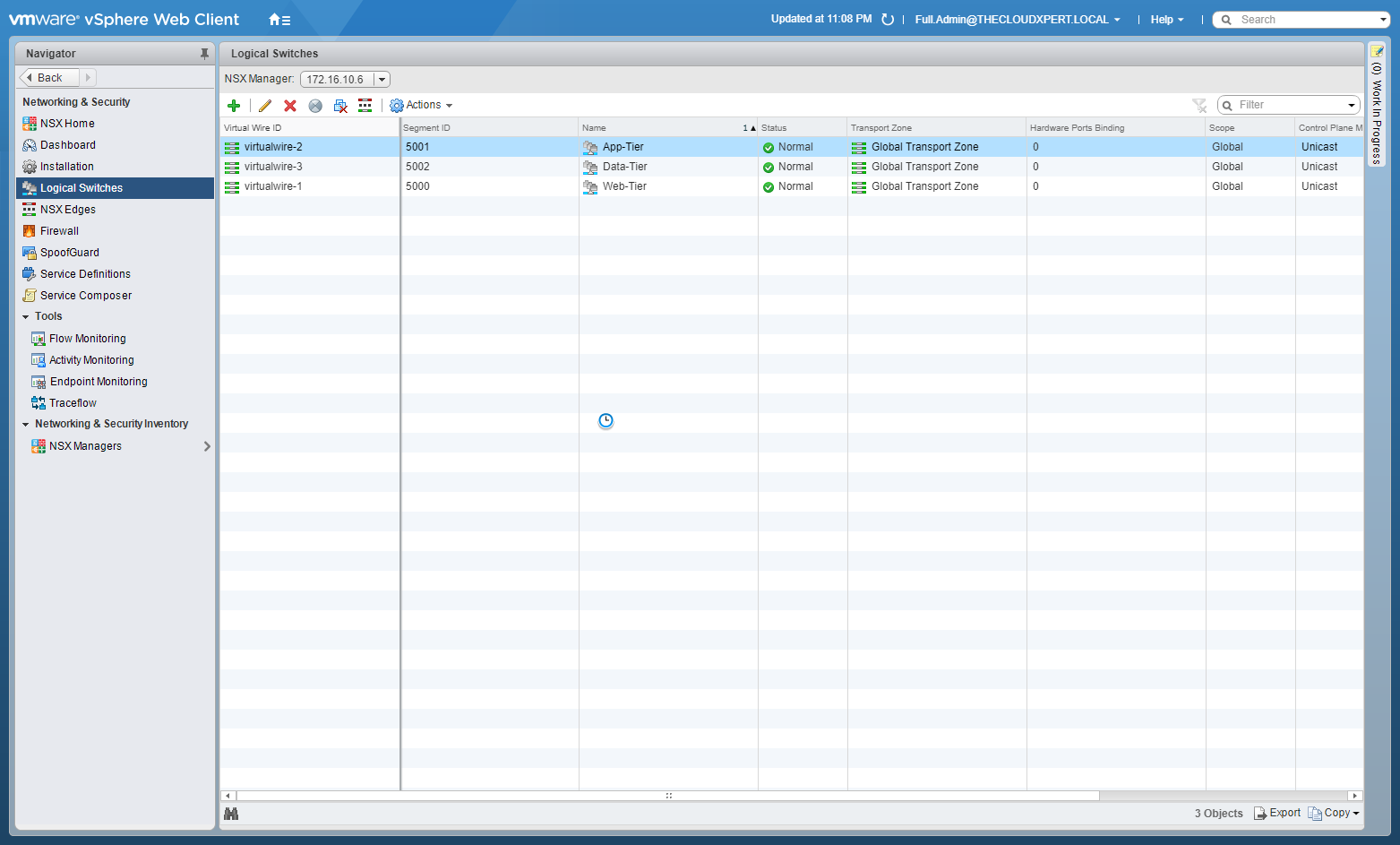
Highlight the target Logical Switch and click Remove Virtual Machine.
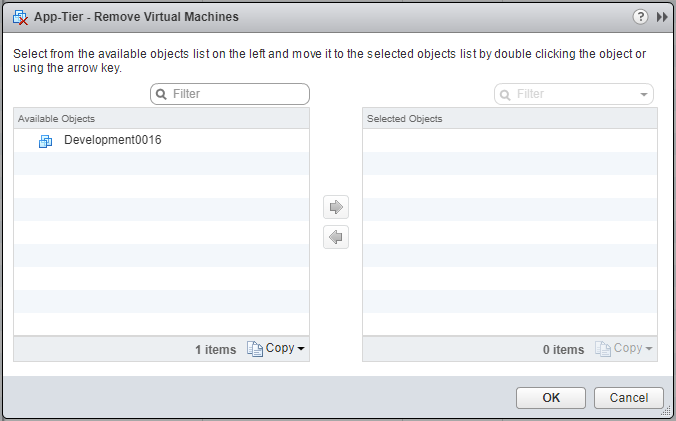
Select the target Virtual Machine(s) and click the arrow to move them to the Selected Objects list.
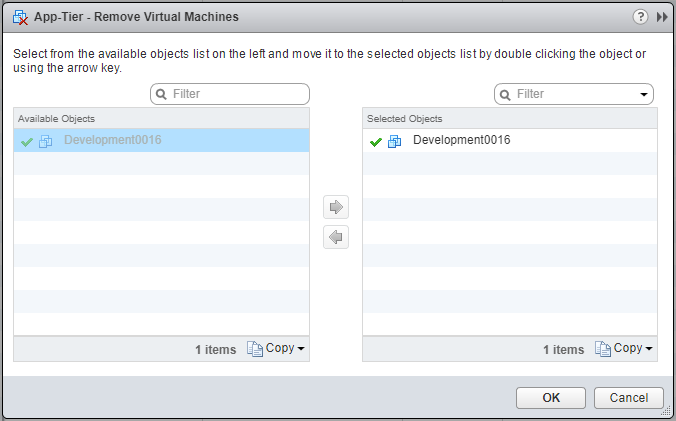
Click OK.
Test Logical Switch connectivity
Note: These steps assume you are not even logged into vCenter Server. Skip the first few steps if you are!
Using your favourite web browser, navigate to the vCenter Server login page (https://vcenter.fqdn).
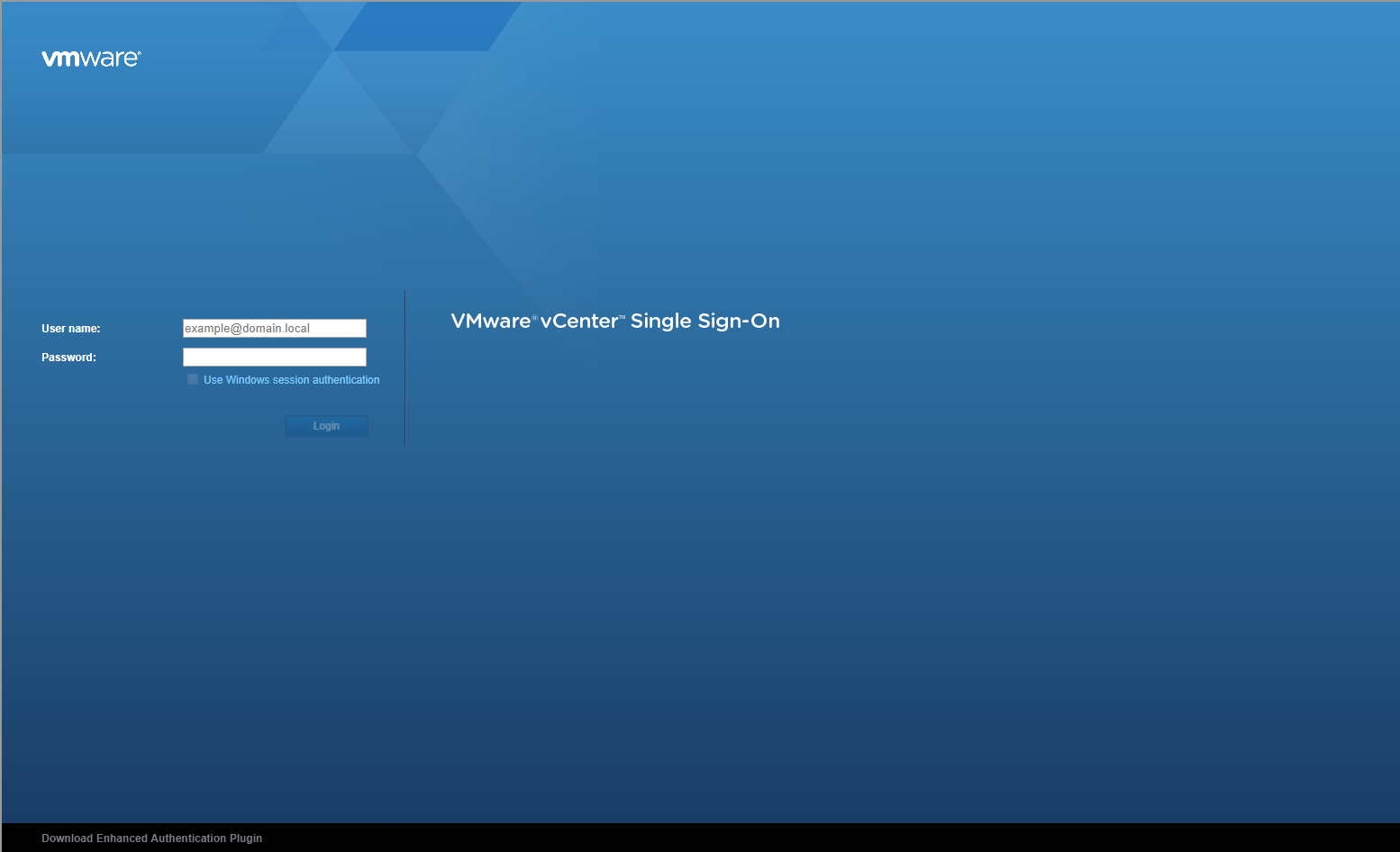
Enter appropriate User name and Password and click Login.
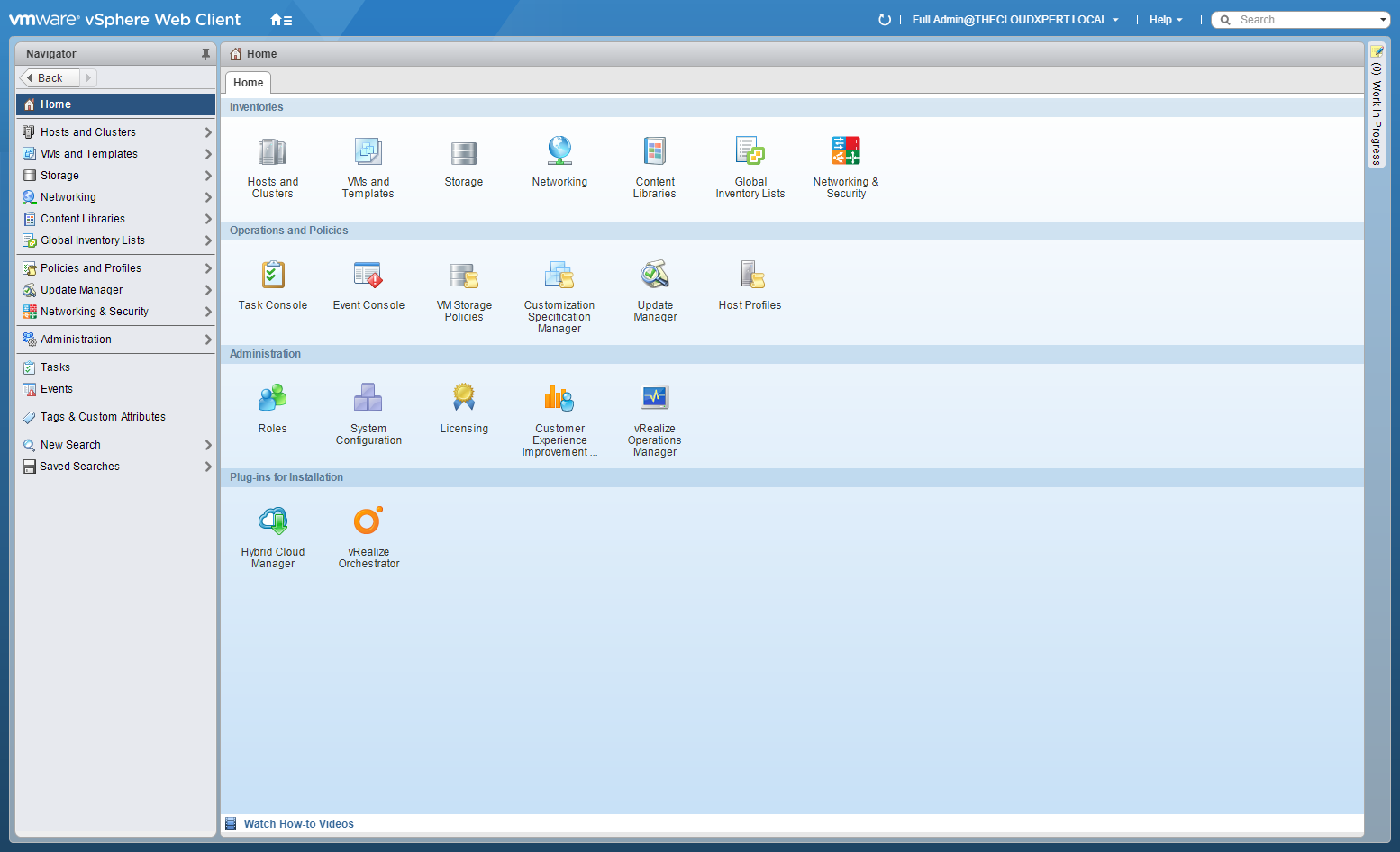
Click Network and Security.

Click Logical Switches.
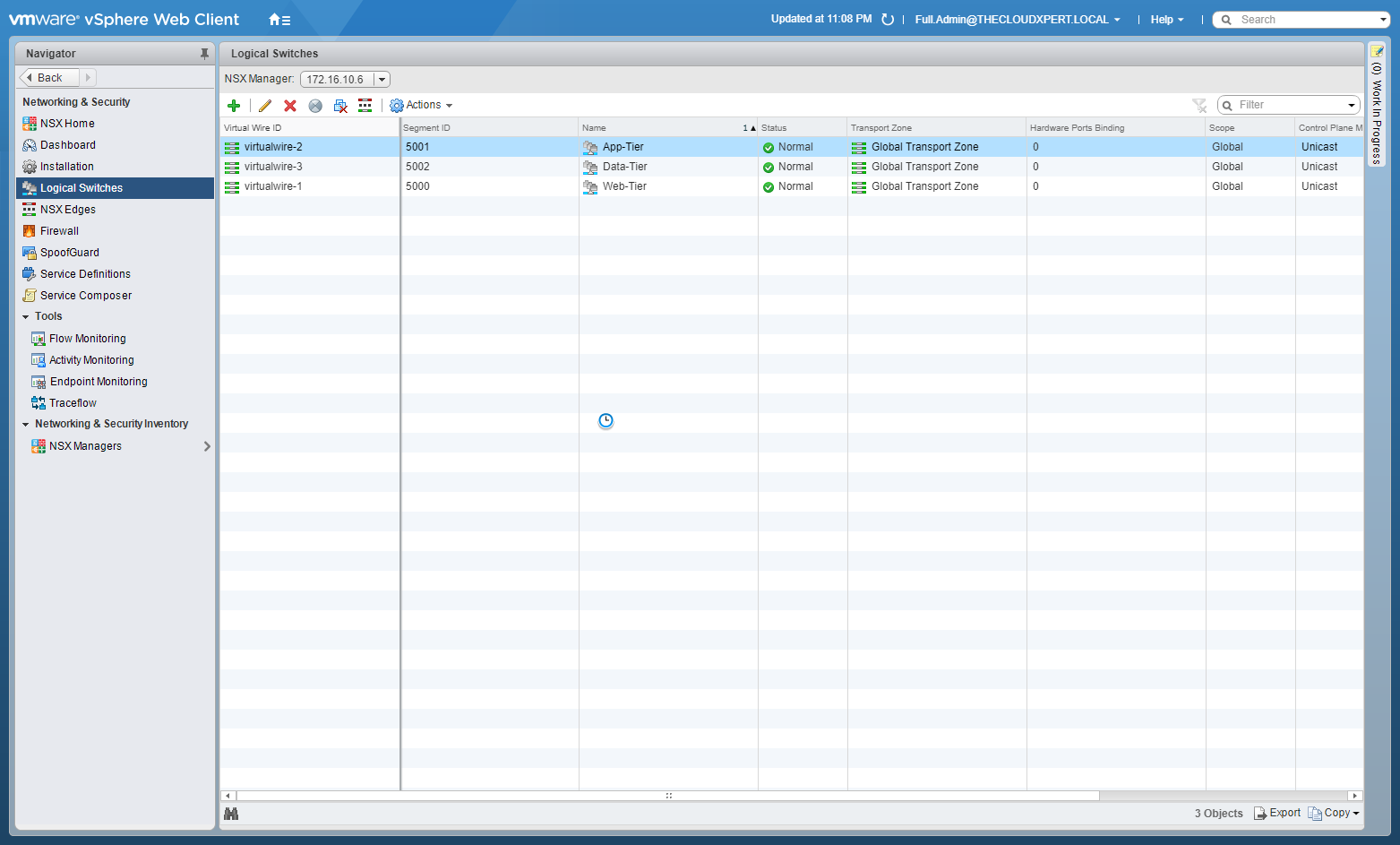
Double-click the logical switch that you want to test.
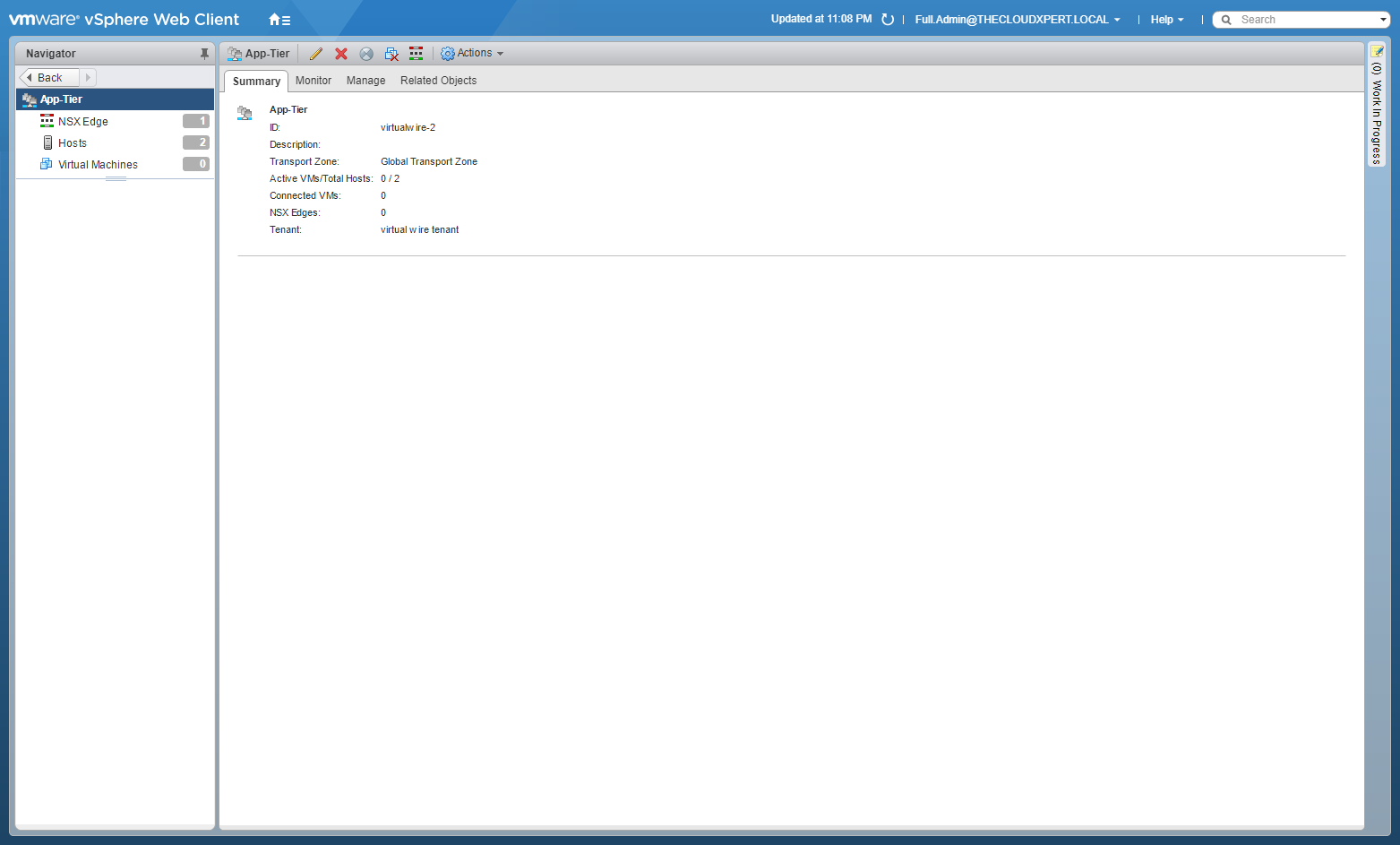
Click the Monitor tab.
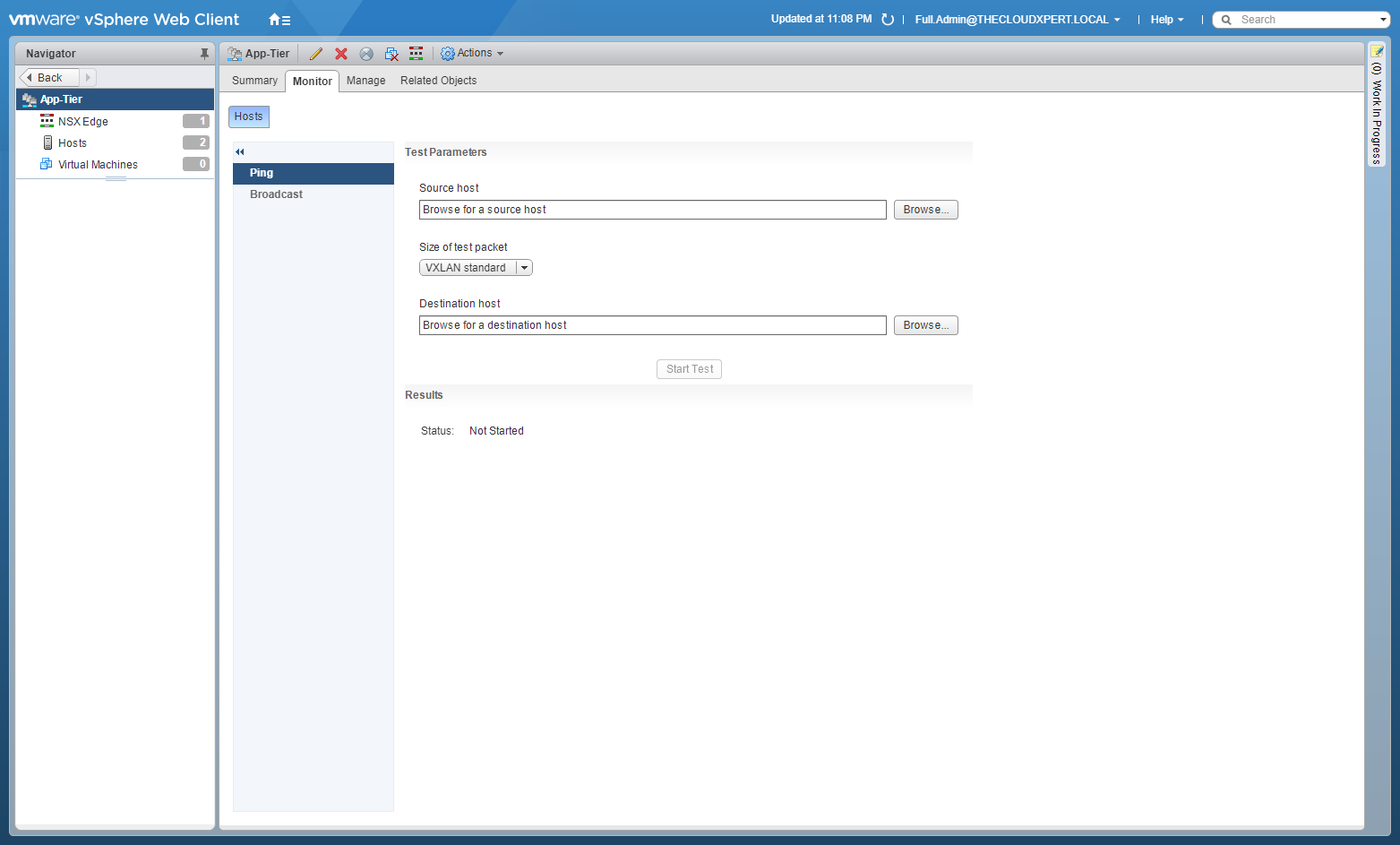
Click the Hosts tab.
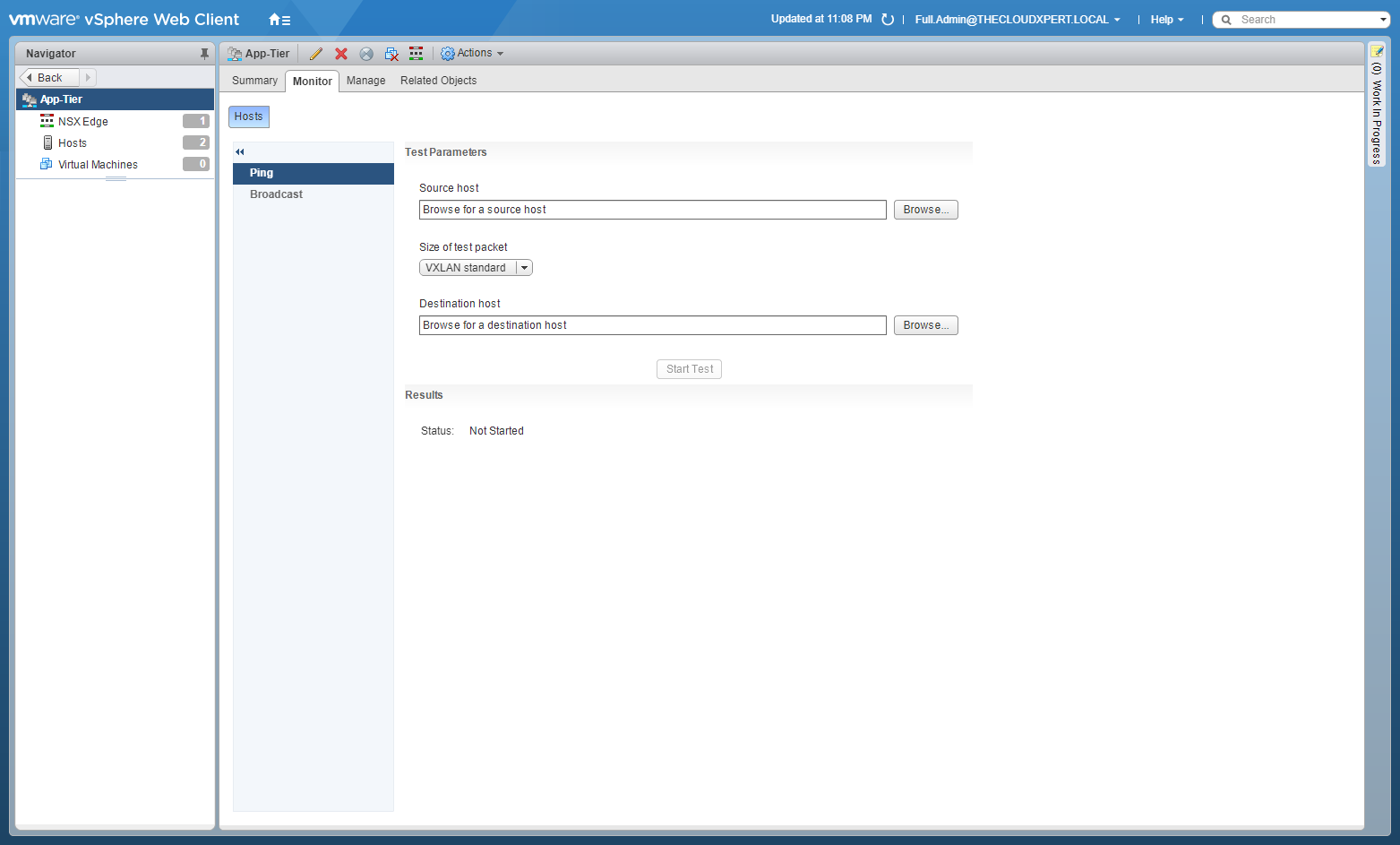
Click Browse in the Source Host section.
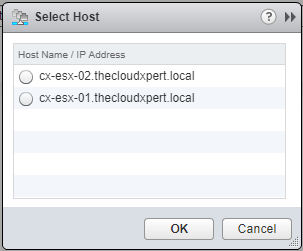
Select the Source host and click OK.
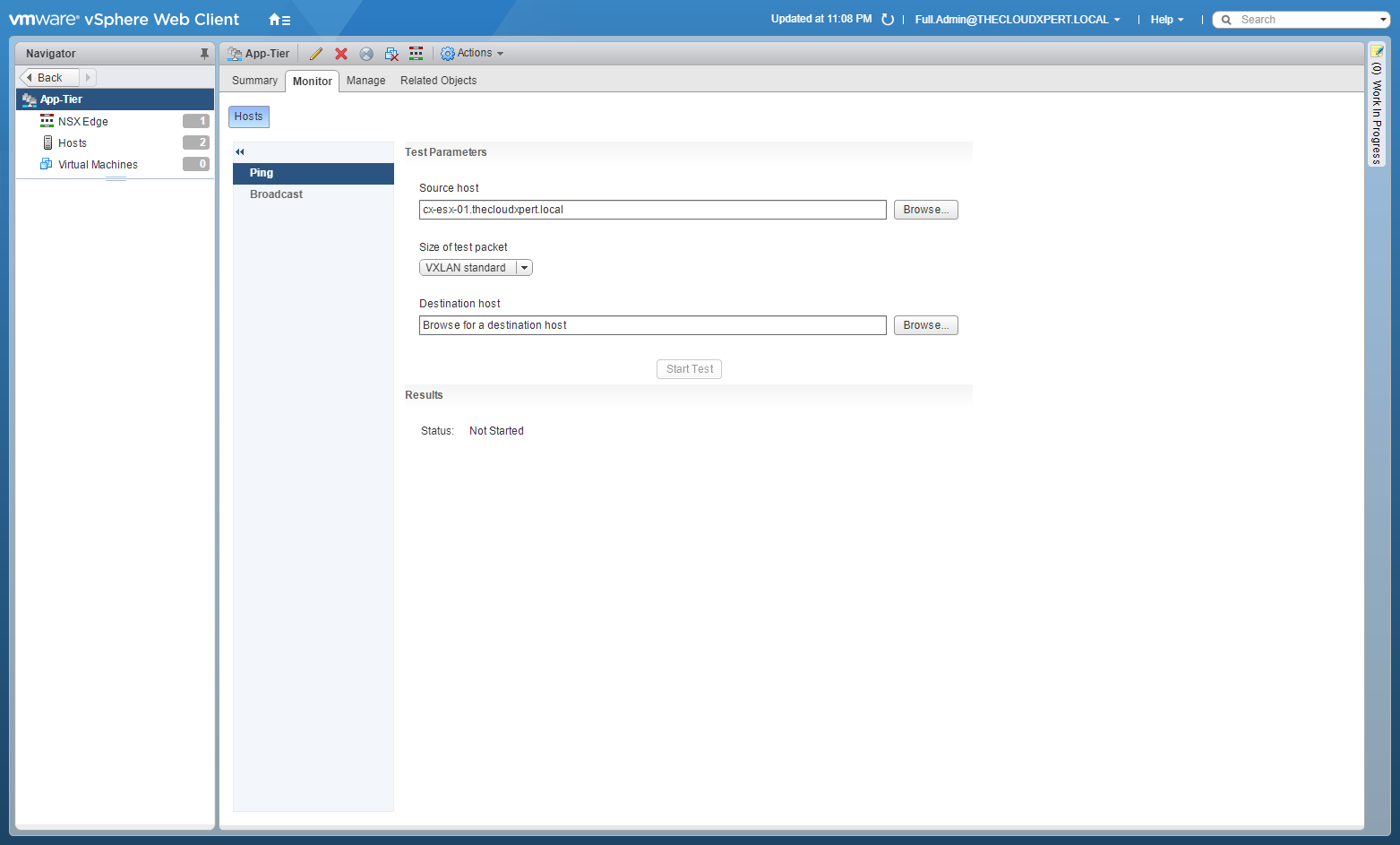
(Optional) Select the Size of the test packet from the dropdown.
Note:
- VXLAN standard size is 1550 bytes (should match the physical infrastructure MTU) without fragmentation. This allows NSX to check connectivity and verify that the infrastructure is prepared for VXLAN traffic.
- Minimum packet size allows fragmentation. Hence, with packet size minimized, NSX can check connectivity but not whether the infrastructure is ready for the larger frame size.
Click Browse in the Destination Host section.
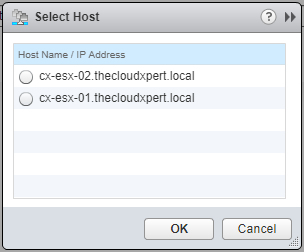
Select the Destination host and click OK.
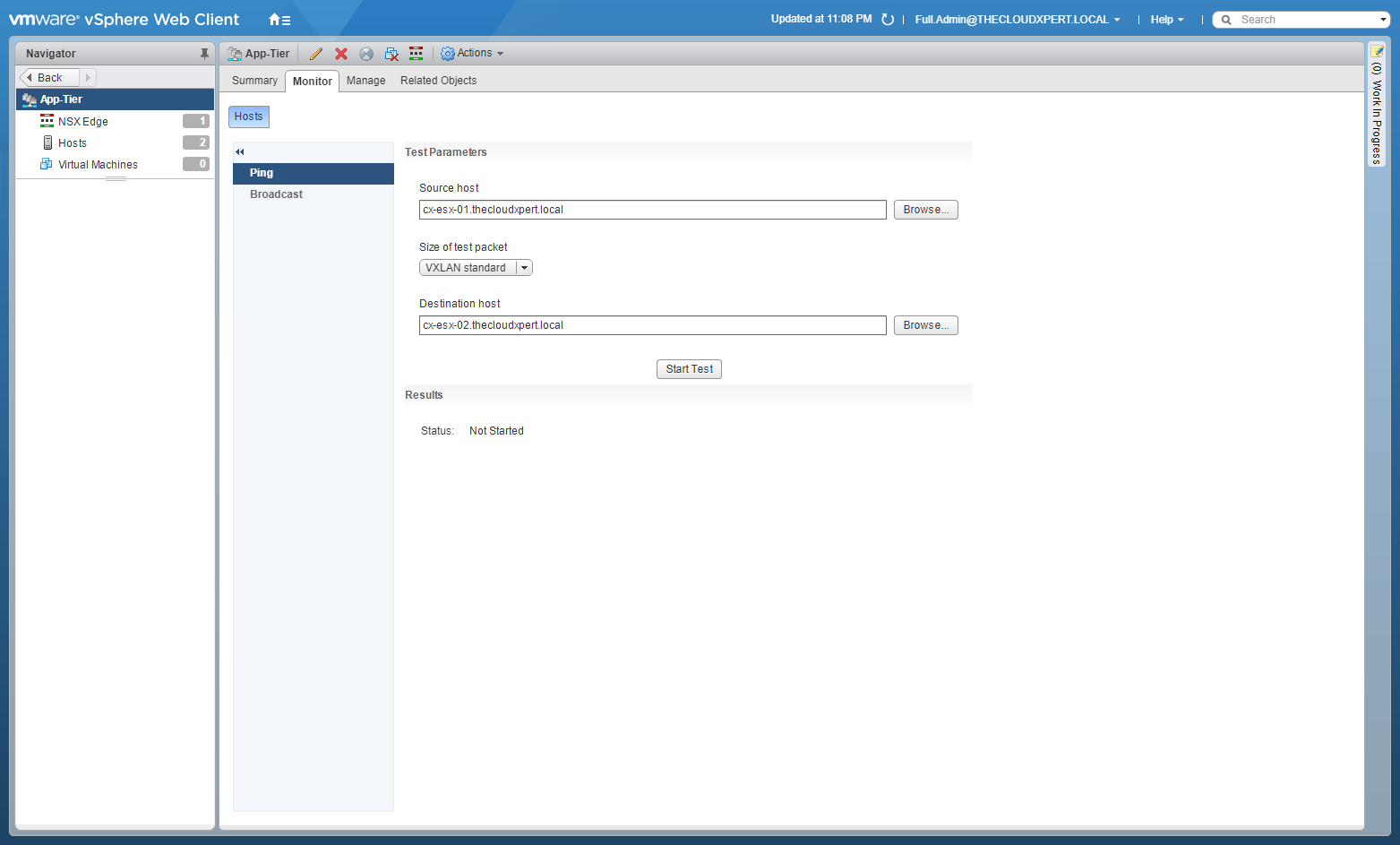
Click Start Test.
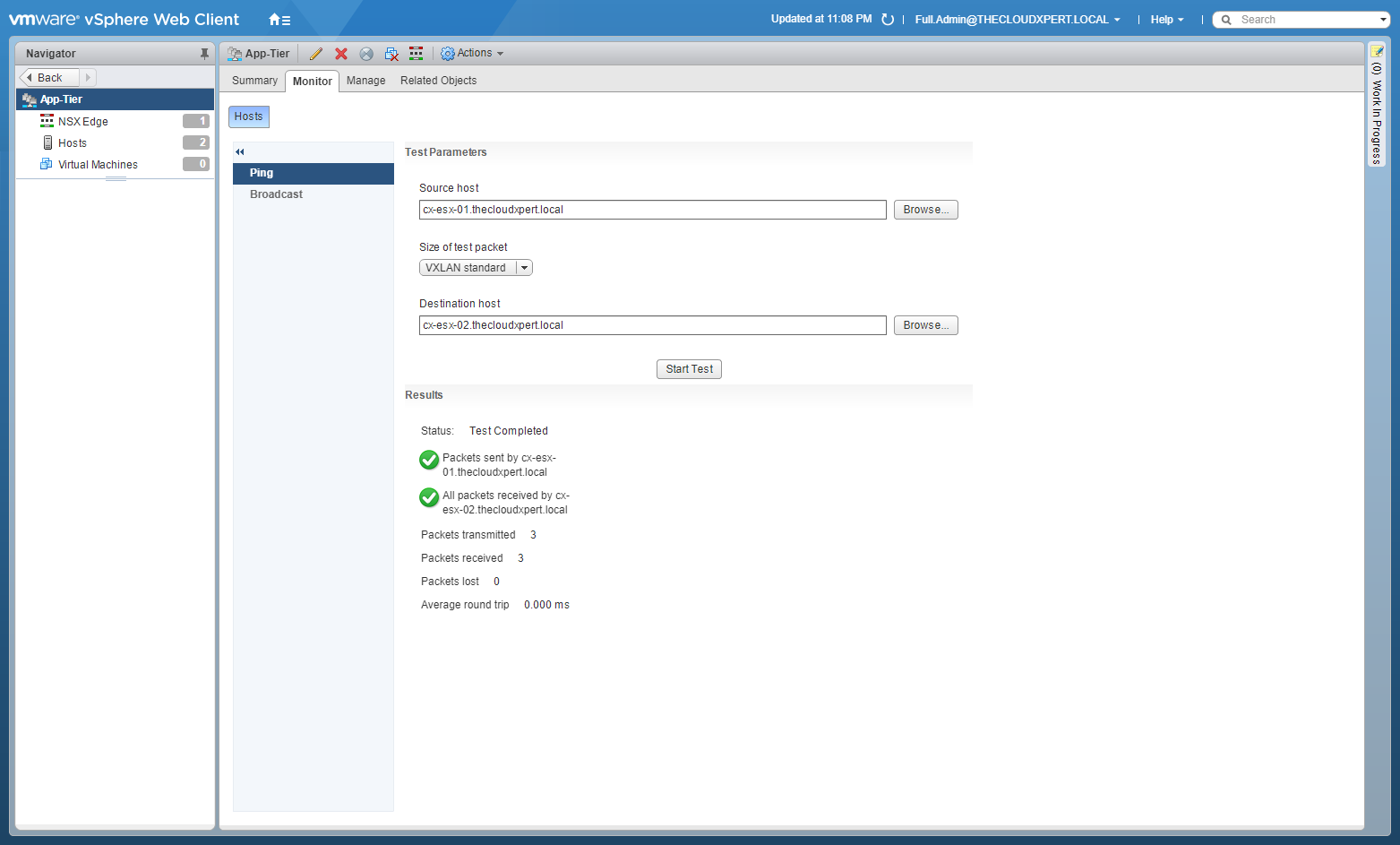
Published on 30 July 2017 by Christopher Lewis. Words: 998. Reading Time: 5 mins.
- VCAP6-NV Deploy - Objective 1.3 - Configure and Manage Transport Zones ()
- VCAP6-NV Deploy - Objective 1.2 - Prepare Host Clusters for Network Virtualization ()
- VCAP6-NV Deploy - Objective 1.1 - Deploy VMware NSX Infrastructure components ()
- HOWTO: Add a Host to a VMware NSX enabled vSphere Cluster ()
- HOWTO: Remove a Host from a VMware NSX enabled vSphere Cluster ()
- Operating a Private Cloud - Part 3: Creating a Pricing Card in VMware Aria Automation
- Operating a Private Cloud - Part 2: Creating a Pricing Card in VMware Aria Operations
- Operating a Private Cloud - Part 1: Understanding Pricing Cards in VMware Aria
- Zero2Hero - Using Aria Automation to Deploy Multiple Machines with Multiple Disks - Part 5
- Zero2Hero - Using Aria Automation to Deploy Multiple Machines with Multiple Disks - Part 4
